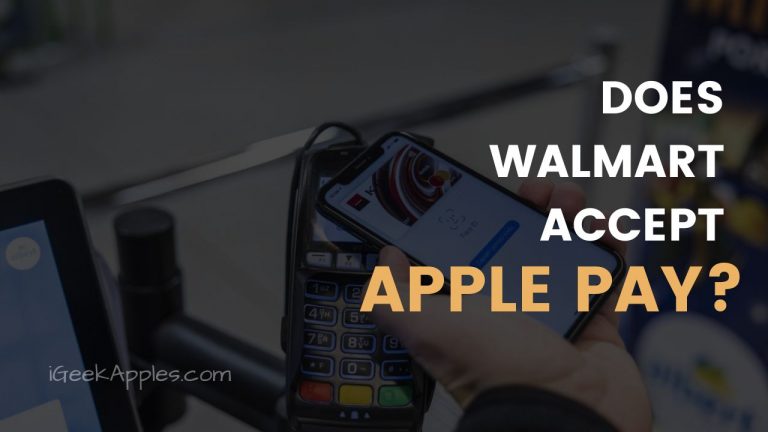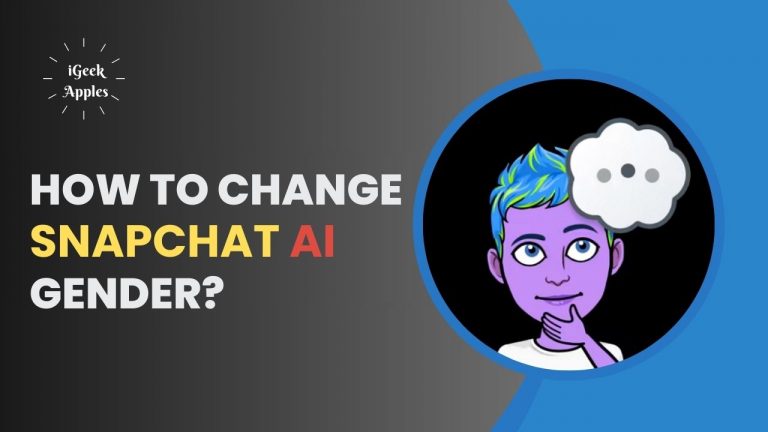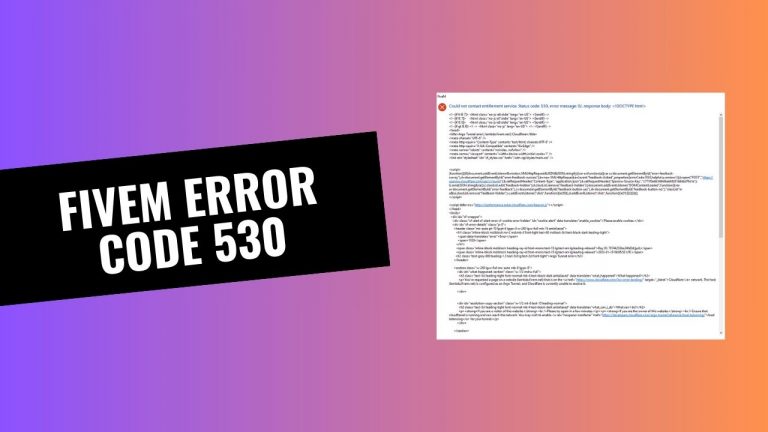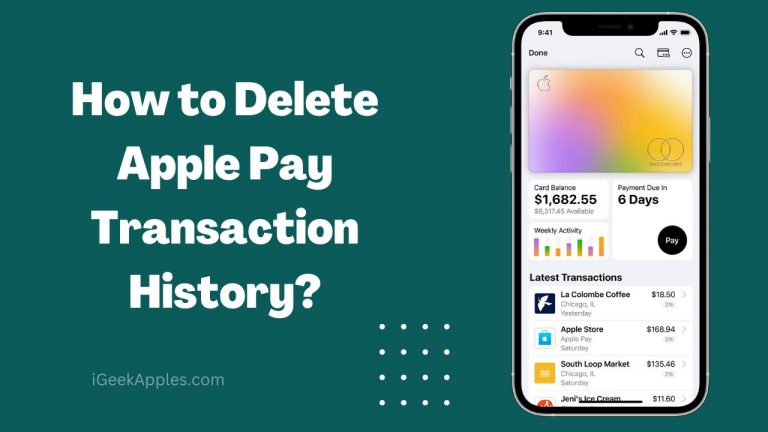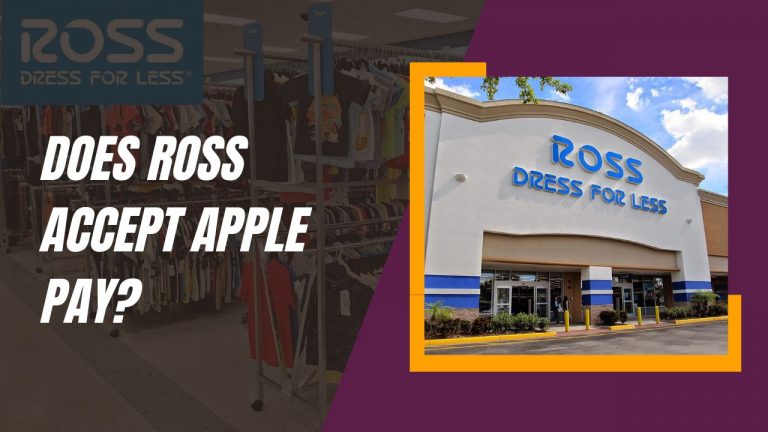How to Screenshot On Mac? – Easiest Ways
The screenshot is an essential tool to capture anything on your screen. Although, if you are using a mac, you may find taking a screenshot difficult. So, to help you, I will share a couple of methods on How to Screenshot On Mac.
There is an inbuilt feature in the Mac; you can use that. You can also do the same task by using a third-party application. We are going to see both ways. Keep reading the post until the end to learn about how to take screenshot on mac.

How to Screenshot On Mac?
There is an inbuilt easy-to-use feature of Mac to take a screenshot. You do not need to install or use third-party software to accomplish your task.
- You must press and hold three buttons(Shift, Command, 3) together.
- After doing this, you will see a thumbnail in the corner of your screen.
- You can edit that thumbnail by clicking on the edit button; you can wait for the screenshot to be saved on your computer.
Screenshot a portion of your screen
Sometimes we need to capture a small part of our screen. Mac allows us to do that. You can easily capture a portion of your screen.
- To do this, press and hold shift, command, and 4.
- Now, move the crosshair to select the portion you want to capture.
- You need to press and hold the space bar while moving the crosshair.
- Release your mouse or trackpad button to take a screenshot of the selected area.
- You will see a thumbnail in the corner of your screen.
- You can click on the edit button to edit that screenshot, or you can wait a bit for the screenshot to be saved.
- You can cancel this screenshot-taking process by pressing the Esc (Escape) button.
Screenshot a Window or Menu:
You can also capture a window or menu on your mac. To do this, you need to follow the below steps:
- First, open the window you want to capture.
- Now press and hold Shift, Command, 4, and Space Bar together.
- The mouse pointer will turn into a camera icon.
- Click on the window or menu to capture the screenshot.
- You get to see a shadow of that Window. Press the Option button while clicking on the Menu to exclude the shadow.
- You will see a thumbnail in the corner of your computer; wait for the screenshot to be saved for some time.
Take Screenshot On Mac – Using Lightshot
You will find tons of third-party applications that help you take screenshots on your Mac. The best in the business is Lightshot.
Lightshot allows you to take screenshots and helps you search for similar images in search engines and share the screenshot on the internet directly. Lightshot also provides some tools to edit the screenshots before you save that on your mac.
Lightshot has a simple user interface and is easy to use. The process of installing and starting using light shot is also pretty straightforward. Let’s know:
- First of all, go to the website of light shot.
- Click on the Download for Mac button.
- Wait till the download gets completed.
- Now install it on your machine.
- You can use light shot by clicking on the logo of lightshot>take a screenshot or directly press the PrtSc (Print Screen).
- After this, you must select the screen portion you want to capture.
- Then click on the save button to save the screenshot on your computer.
Also Read: How to Reset Network Settings On Mac?
How to find Screenshots saved On Mac?
Screenshots are saved on your computer on the home screen. You can easily find your screenshot by its name. It is named “Screen Shot[date] at [time].png “ .
If you can not find your screenshots, you can go to the files on your Mac and search for the screenshot folder in the search bar. Click and open the folder; all the screenshots you have captured till the date will be there.
How to change the Screenshot’s Format?
The screenshots are saved with a .png extension on your mac by default. However, you can change this according to your needs. For this, you need to follow the steps below:
- Press Command and Space bar together.
- This key combination will open Spotlight.
- Now search for terminal and click on the Terminal after the results show up.
- On the terminal type, the codes defaults write com.apple.screencapture type , and in the end, enter the format name (JPG, PDF, TIFF) you want and press Enter.
- Restart your machine and you will be able to save screenshots in your desired format.
What If Screenshot Shortcut Does Not Work?
There can be multiple reasons behind this. You can try updating your Mac to the latest version, or you can also try restarting your Machine.
You can also check the shortcut keys to take screenshots on your Mac. To check that, follow these steps:
- First of all, click on the Apple menu.
- Then click on System preferences.
- Then select the keyboard.
- Now click on shortcuts.
- There you will see an option for Screenshots.
- Click on that and check the shortcut key combination.
Conclusion:
So this was the complete explaination of How to Screenshot On Mac. I have shared the inbuilt method as well as the third-party method too. If you have any queries, please let us know in the comments section.