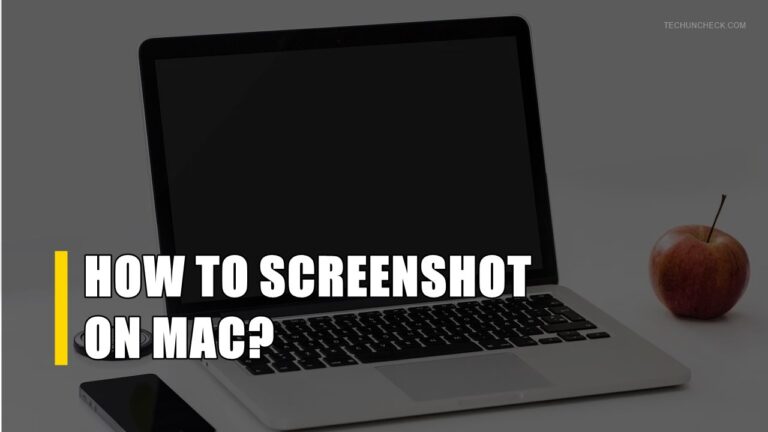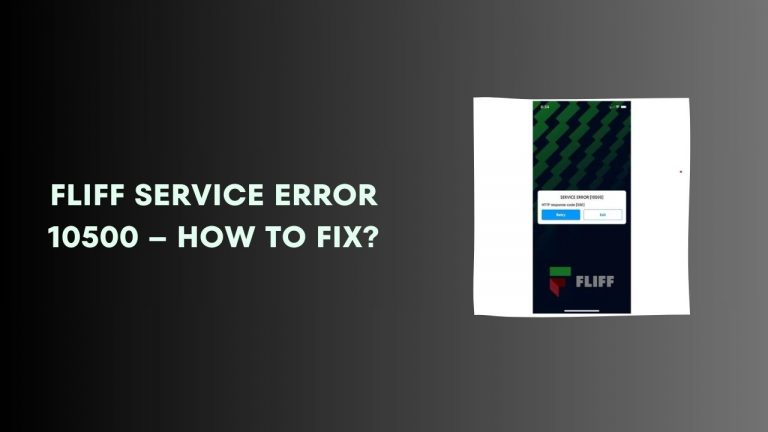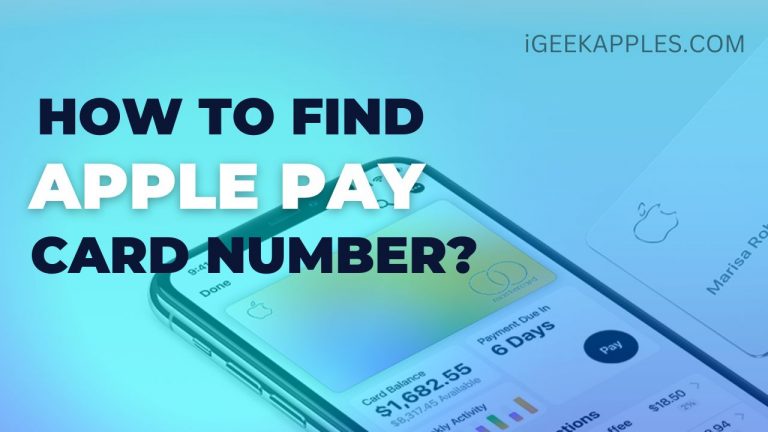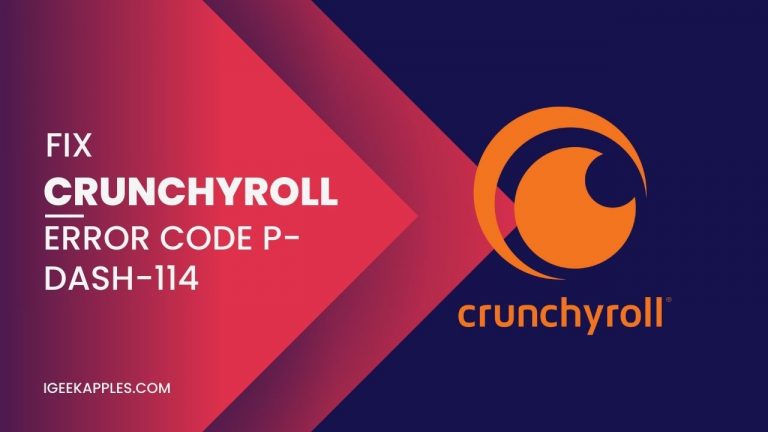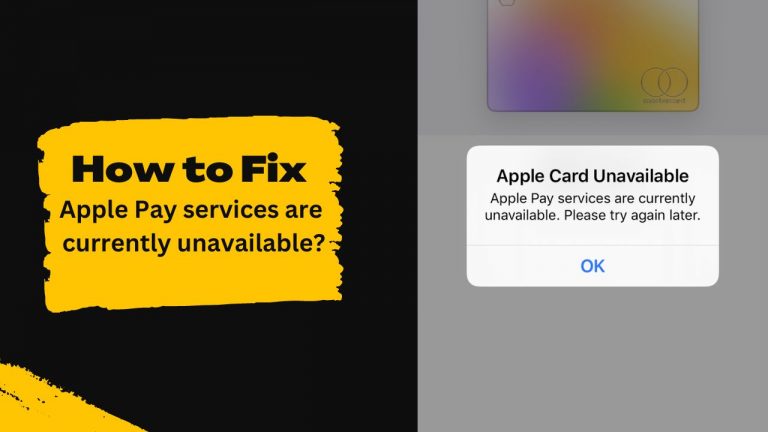How to Fix “Erase Assistant is not Supported On This Mac” Error?
Have you ever encountered the frustrating “Erase Assistant is not Supported On This Mac” error while attempting to erase data or perform a clean install on your Mac? Don’t worry; you’re not alone. Many users face this issue, and the good news is that there are practical solutions to get past it. In this guide, we’ll explore the common causes behind this error and provide step-by-step solutions to help you resolve it and get back to a smooth Mac experience.
The “Erase Assistant is not Supported On This Mac” error can be perplexing, but breaking it down makes it more manageable. This error typically arises when users are trying to erase data or perform a clean install on their Mac. It’s essential to address this issue promptly, as it can hinder crucial system operations and impact the overall user experience.
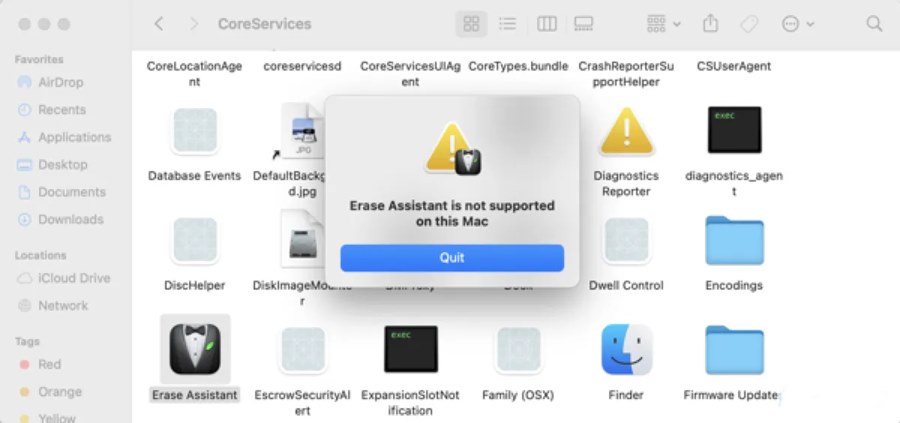
Common Causes of the Error:
-
New macOS Installations: When initiating a new macOS installation, compatibility issues may arise, leading to the “Erase Assistant is not Supported On This Mac” error.
- macOS Version Compatibility Issues: Outdated macOS versions or incompatible updates might trigger this error, especially when attempting to use features like Erase Assistant.
-
Disk Utility Limitations: Disk Utility plays a vital role in managing your Mac’s storage. However, it may encounter limitations that result in the “Erase Assistant is not Supported On This Mac” error.
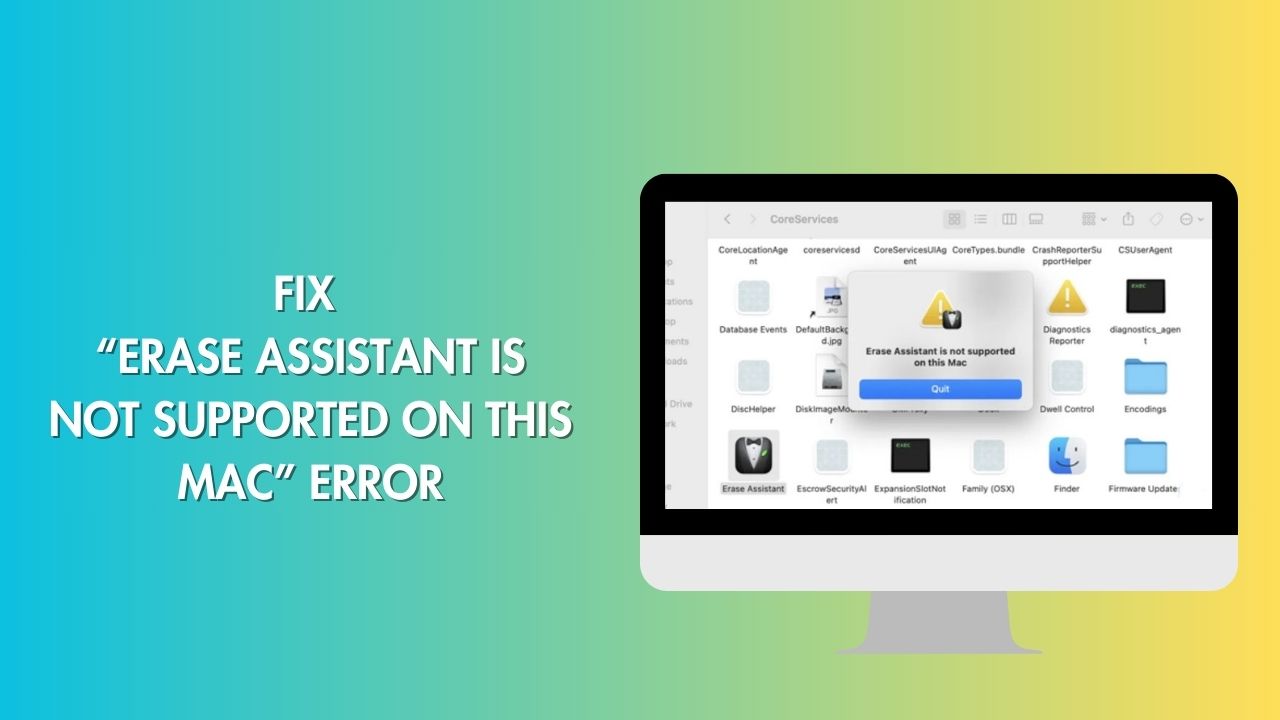
How to Fix the “Erase Assistant is not Supported On This Mac” Error?
1. Check System Requirements:
Before diving into troubleshooting, it’s crucial to verify that your Mac meets the necessary system requirements for the operation you’re attempting. Refer to the list of supported Mac models and ensure your macOS version aligns with the requirements.
2. Update macOS to the Latest Version:
Keeping your operating system up-to-date is paramount for a seamless experience. Navigate to the Apple menu, select “System Preferences,” and then click on “Software Update.” Follow the prompts to install the latest macOS version.
3. Reset NVRAM/PRAM:
The Non-Volatile Random Access Memory (NVRAM) and Parameter RAM (PRAM) play a crucial role in your Mac’s functionality. Resetting them can often resolve compatibility issues. Shut down your Mac, then power it back on and immediately hold down Command + Option + P + R until you hear the startup sound again.
4. Utilize Terminal Commands:
For advanced users comfortable with Terminal commands, this solution may be effective. Access the Terminal and input specific commands to troubleshoot and resolve the “Erase Assistant is not Supported On This Mac” error. Be sure to follow each command accurately.
5. Check Disk Utility:
Disk Utility is a powerful tool for managing your disk drives. Open Disk Utility, select your disk, and choose “First Aid” to check for and fix any disk errors. This can often resolve issues related to the “Erase Assistant is not Supported On This Mac” error.
6. Contact Apple Support:
If all else fails, don’t hesitate to reach out to Apple Support. They have experts who can provide personalized assistance based on your specific situation. You can explain the steps and provide relevant details about your Mac.
Also Read: Fix Brew: Command Not Found Error on Mac
Tips for Preventing Future Errors:
Regularly Update macOS:
Make it a habit to check for macOS updates regularly. This not only ensures compatibility with the latest features but also addresses potential bugs and errors.
Backup Important Data:
Before making significant changes to your system, such as performing clean installs or erasing data, always back up your essential files. This precautionary step can save you from potential data loss.
Stay Informed Through Apple Support Forums:
Apple’s support forums can be valuable resources for staying informed about known issues, updates, and user experiences. Engage with the community to gather insights and tips.
Conclusion:
In conclusion, the “Erase Assistant is not Supported On This Mac” error may seem daunting, but with the right approach, you can resolve it and get back to using your Mac smoothly. By following the step-by-step solutions outlined in this guide and implementing preventive measures, you can ensure a more seamless experience in the future. If you found this guide helpful or have additional tips to share, feel free to leave a comment below. Your feedback is valuable, and together, we can navigate and troubleshoot Mac-related challenges.