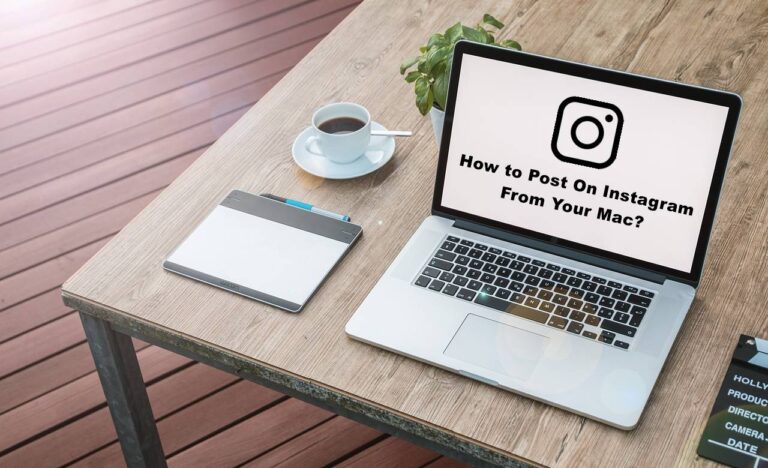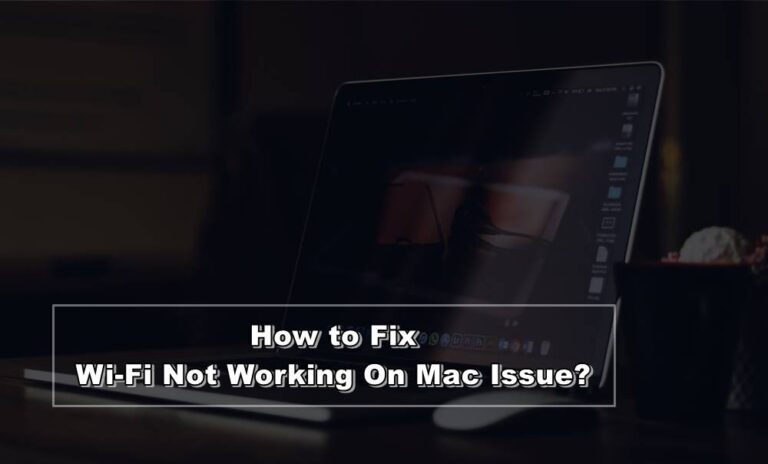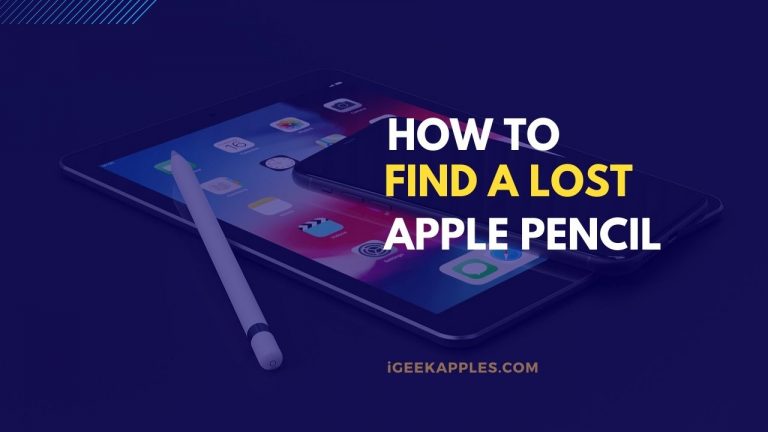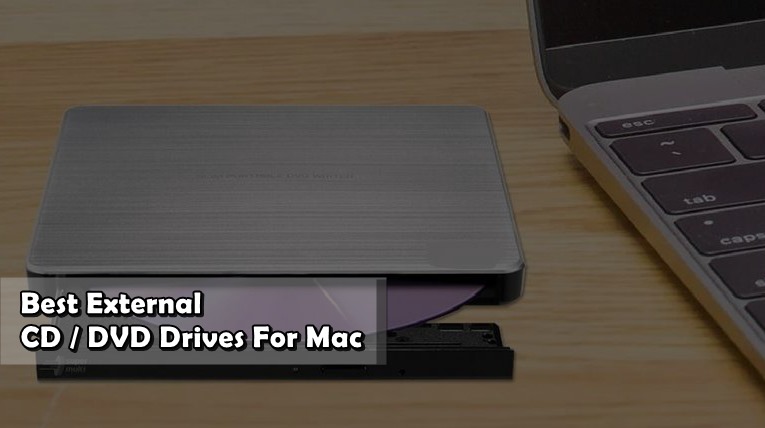Fix Brew: Command Not Found Error on Mac
If you’re a Mac user who frequently manages packages and software, you’re likely familiar with Homebrew, or simply “Brew.” Brew is a powerful package manager for macOS that simplifies the installation and management of various software. However, even with its advantages, you might run into a frustrating issue: the “Command Not Found” error. This error can disrupt your workflow and make you wonder what went wrong. In this guide, we’ll help you resolve the “Command Not Found” error on your Mac by following a few simple steps.
What is Brew?
Before diving into the solution, let’s briefly understand what Brew is and why it’s a valuable tool for Mac users. Homebrew, commonly referred to as Brew, is an open-source package manager that allows you to install software and packages on your Mac with ease. It simplifies the process by automating the installation and updating of packages.

Understanding the Command Not Found Error
The “Command Not Found” error is a common issue for Mac users who work with Brew. It typically occurs when your system can’t locate the command or program you’re trying to run. This can be caused by a variety of reasons, such as incorrect PATH configurations, outdated Brew, or issues with the software you’re trying to run. Below are a couple of scenarios where you might encounter this error:
You’ve recently updated Brew, and after the update, you start getting the “Command Not Found” error for previously working commands.
You’ve installed a package via Brew, but the command associated with the package is not recognized by your system.
This error often presents itself with a message like “zsh: command not found” or “bash: command not found,” making it clear that the system can’t find the command you’re trying to execute.
Fix Brew: Command Not Found Error on Mac
To fix the “Command Not Found” error and get Brew back on track, follow these troubleshooting steps:
1. Update Brew
The first step is to ensure that Brew itself is up-to-date. Run the following commands:
brew update brew upgrade
This will update Brew and all installed packages. Once the update is complete, check if the error still persists.
2. Check PATH Variable
The PATH variable is a list of directories that your shell uses to look for executable files. Make sure that Brew’s binary directory is included in the PATH variable. You can check your current PATH by running:
echo $PATH
Ensure that /usr/local/bin (Brew’s binary directory) is in the list. If not, you can add it by editing your shell profile (e.g., .zshrc or .bashrc) and appending the following line:
export PATH="/usr/local/bin:$PATH"
After making this change, restart your terminal or run source ~/.zshrc (or source ~/.bashrc) to apply the new PATH configuration.
3. Reinstall Brew
If updating Brew and adjusting the PATH variable don’t resolve the issue, you might consider reinstalling Brew. First, uninstall Brew:
/bin/bash -c "$(curl -fsSL https://raw.githubusercontent.com/Homebrew/install/master/uninstall.sh)"
Then, reinstall Brew:
/bin/bash -c "$(curl -fsSL https://raw.githubusercontent.com/Homebrew/install/master/install.sh)"
4. Verify Installation
After reinstalling Brew, it’s a good practice to verify that the installation was successful. Run:
brew doctor
This command checks for any issues with your Brew installation and provides guidance on how to fix them.
Optimizing Brew Configuration
To prevent future “Command Not Found” errors, consider optimizing your Brew configuration. Here are some tips:
Use Aliases: Create aliases for commonly used commands to simplify your workflow and reduce the chance of typos.
Set the Proper PATH: Make sure that the PATH variable is correctly configured as we discussed earlier.
Keep Brew Updated: Regularly update Brew and its packages to ensure you have the latest versions with bug fixes and improvements.
Also Read: How To Fix MacBook Pro Touch ID Not Working?
Troubleshooting FAQs
Here are answers to some frequently asked questions related to the “Command Not Found” error:
How do I update Brew?
We covered the update process earlier. Use brew update and brew upgrade to keep Brew and its packages up-to-date.
What should I do if the error persists?
If the error persists after following the troubleshooting steps, consider seeking help from the Brew community or forums. The issue might be specific to your system.
How can I find the correct PATH variable?
To find the correct PATH variable, you can check the default PATH for your shell or search for typical PATH configurations for macOS online.
Using Brew Safely
To use Brew safely and avoid issues like the “Command Not Found” error, follow these best practices:
Verify the Source: Always ensure that the packages you install via Brew come from reliable sources.
Avoid Unnecessary Commands: Don’t run commands or install packages you don’t understand or need.
Use Verified Taps: Stick to official and verified Brew “taps” to minimize the risk of issues.
Conclusion
In this guide, we’ve tackled the frustrating “Command Not Found” error that Mac users may encounter while using Brew. By updating Brew, checking and configuring the PATH variable, and reinstalling Brew if necessary, you can resolve this issue and keep your software management running smoothly. To use Brew safely and efficiently, follow best practices, and always verify the sources of the packages you install. If you ever find yourself facing a “Command Not Found” error again, you’ll know exactly how to tackle it.