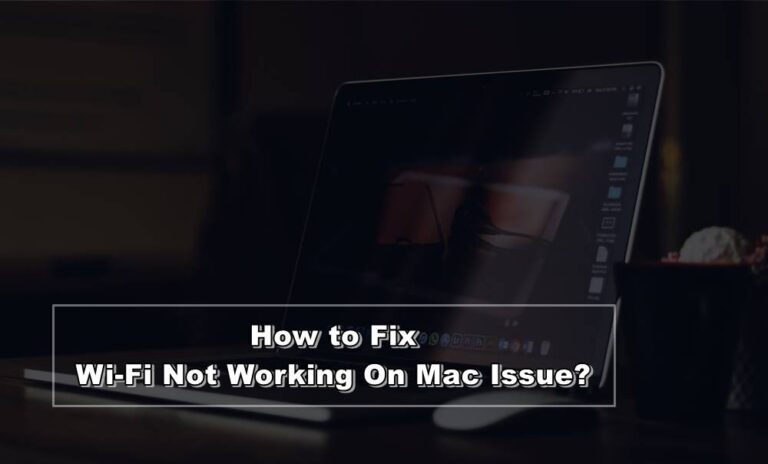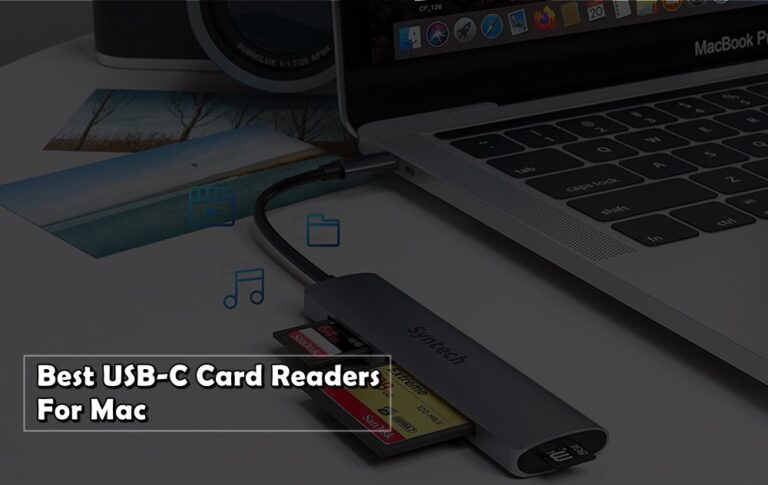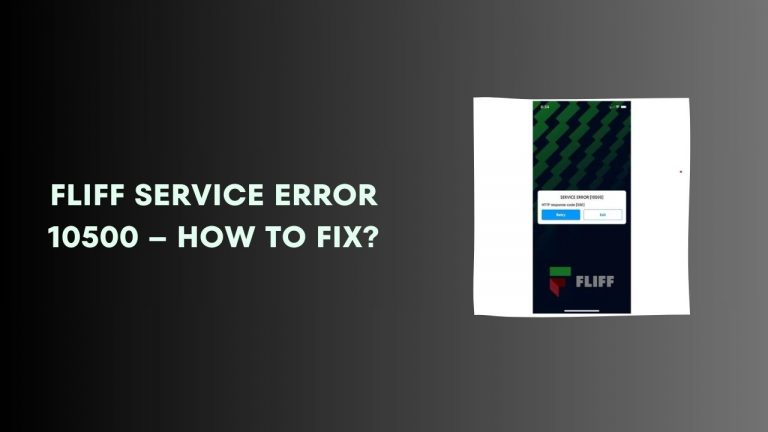AirDrop Not Working On Mac? Here’s How to Fix!
AirDrop in MacBook is one of the most useful features because it makes the sharing part really easier. It allows you to share bigger files, pictures, songs, and much more very easily and quickly. But sometimes it may stop working and you should not get worried about it because it is very easy to fix the AirDrop not working On Mac issue. Unlike other issues it is not that complex hence you can fix it yourself.
But before you move on to the solutions to fix this issue there are few things that you must check if you want the AirDrop to work. Let’s have a look upon them-
- Make sure that the Bluetooth and Wifi are turned on.
- Receiving device screen must be on.
- Update MacBook
- Make sure that the devices are within 30 feet of each other.

How To Fix AirDrop Not Working On Mac?
Now let’s quickly dive into the article and look at the solutions that will help you in fixing the AirDrop not working On Mac issue.
1. Check settings if your Mac is Discoverable
AirDrop not working issue in MacBook may arise if the Settings are not Discoverable. Follow the steps below to check the settings and see if your MacBook is Discoverable or not-
- Open Finder and click on AirDrop.
- When you see the AirDrop window appear at the bottom next to ”Allow me to be Discoverable by” then Select everyone.
2. Check Firewall Settings
It is important to check Firewall Settings because it may solve the AirDrop Not Working On Mac issue. Follow the steps below to do so-
- Click on the Apple menu button and then click on System Preferences.
- From the System Preferences window click on Security and privacy.
- Then click on the Firewall tab and then click on Firewall.
- Now uncheck the box next to Block all incoming connections.
- After that click on OK.
Also Read: How To Fix MacBook Pro Not Charging Issue?
3. Disconnect VPN
Another solution that you can try to fix the AirDrop not working issue in MacBook is to Disconnect the VPN. Follow the steps below to Disconnect the VPN-
- Click on the Apple logo and Go to System Preferences.
- In the System Preferences window find and click on Network.
- Then from the left sidebar in the Network window select the VPN connection.
- Click on Disconnect.
4. Check AirDrop Share Setting
You must check the AirDrop Share Setting in order to resolve the AirDrop not working issue in MacBook. In the AirDrop Share Setting the ”Recieve Option” must be set to Everyone. To do so follow the steps given below-
- Click on the Finder icon on MacBook and now click on the AirDrop option.
- Then click on Allow Me to be Discovered by option under the AirDrop icon.
- Finally, Select Everyone.
5. Disable Do Not Disturb
Disabling the DND option can also help you in resolving this issue. So follow the steps below to Disable Do Not Disturb-
- In the upper menu Go to the Apple logo and then go to System Preferences.
- Find and click on notifications then Select Do Not Disturb option.
- After that uncheck the box next to From.
- Then go to the Notification center in the top right corner of your screen.
- Go to the Today tab and Disable Do Not Disturb.
Also Read: How To Fix MacBook Pro Not Charging Issue?
6. Refresh Bluetooth Module
The next thing that you can try to fix the AirDrop not working issue in MacBook is to Refresh the Bluetooth Module. To do so follow the steps given below-
- In the upper menu click on the Apple logo and then go to System Preferences.
- Find and click on Bluetooth in the System Preferences window.
- Then click on turn Bluetooth off and after that launch Finder.
- In the upper menu click on Go and then click on Go to folder.
- Enter the line: /Library/Preferences/ then click on Go or press Enter on your keyboard.
- Delete the file: com.apple.Bluetooth.plist and now turn on the Bluetooth again.

7. Update MacBook
Sometimes AirDrop feature might not work just because your software is not updated to the latest version. So it is important to check if the software is updated or not and to do that we must follow the steps given below-
- Connect your MacBook to the internet then go to the Apple menu.
- Select System Preferences from the Apple menu and click Software Update.
- Then click Update now if the Update is available.
- After that follow the onscreen instructions to Update your MacBook.
- Wait until the updating process is finished.
Conclusion
All the solutions given above are very much useful. Therefore, try it out yourself and you will definitely be able to fix AirDrop Not Working On Mac issue. After fixing this issue you can share your valuable experience with us in the comment section below.