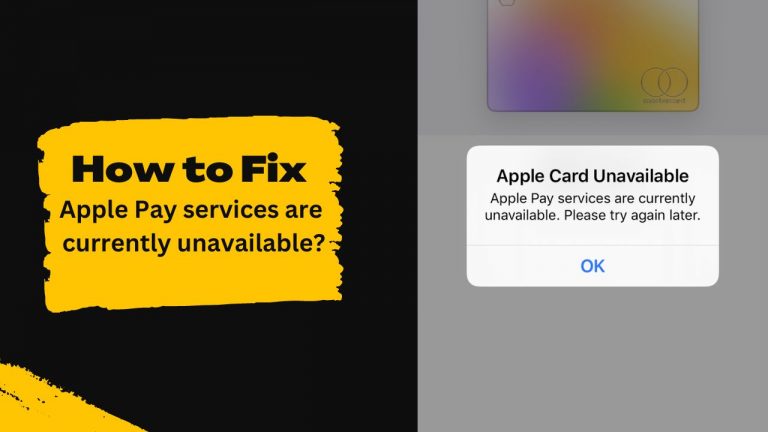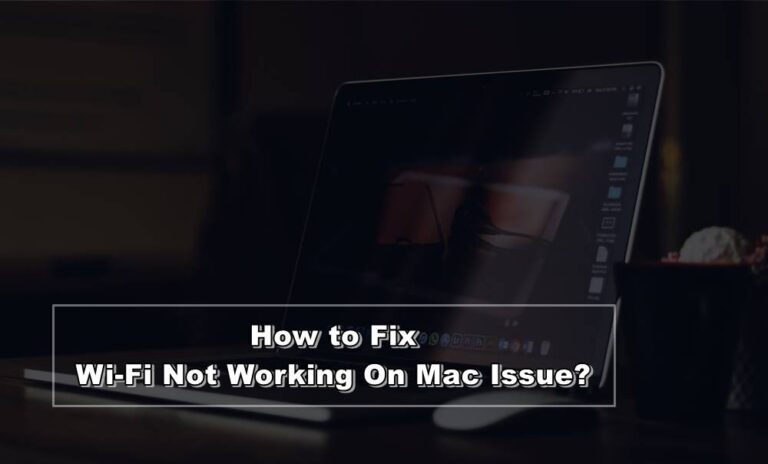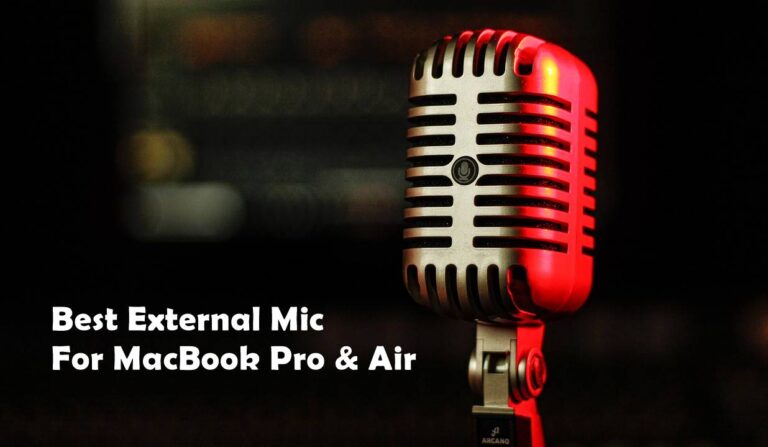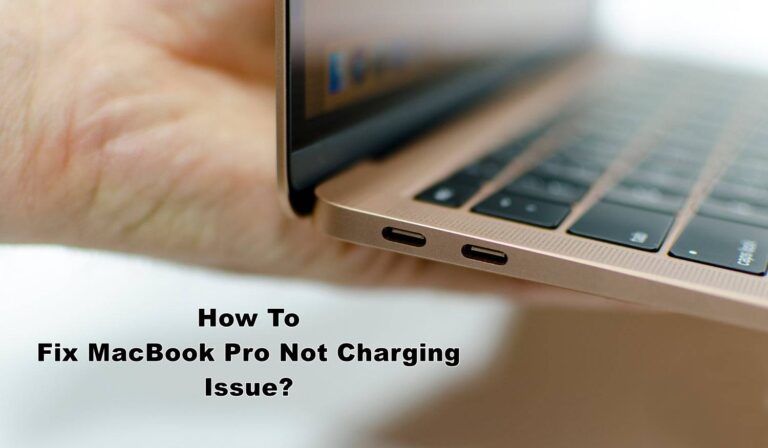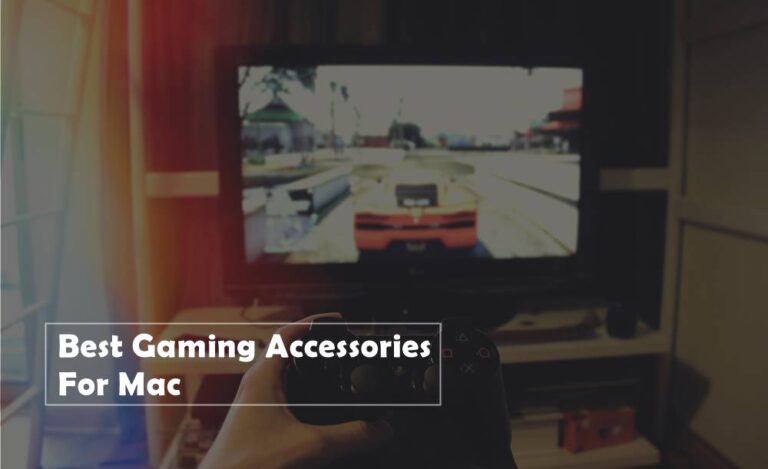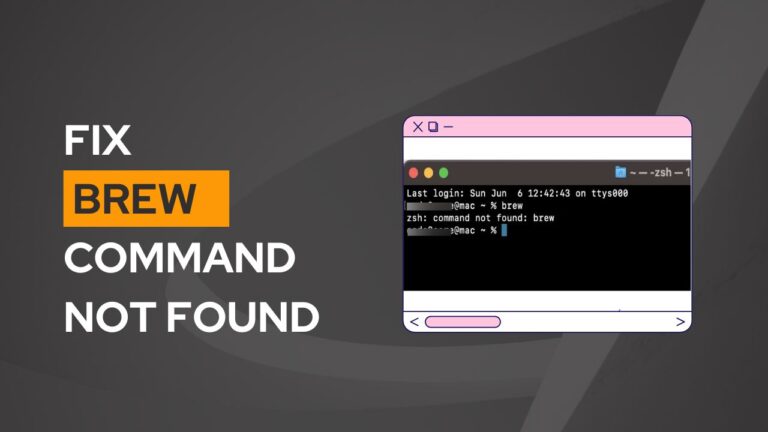How to fix Mac Finder not responding?
All of a sudden you may find your Mac Finder not responding. The desktop may appear frozen and it becomes very difficult to handle files and folders on the Mac system. When this happens, the first thing that comes to our mind is to force quit or restart Finder by opening Activity Monitor or Terminal and issuing a kill command for Finder process ID as given below.
However, before taking any drastic step you may want to check the system log messages for the Finder application to get a better understanding of what’s causing this problem. Besides that, there are some other reasons why your Mac finder not responding even after quitting it from running processes list or Activity Monitor.

How to fix Mac Finder not responding?
Here are the top 5 reasons behind Finder not responding problem that you can easily fix without restarting your Mac system.
1. Low Disk Space on Mac
If you are running out of disk space on Mac, Finder automatically stops working to prevent it from crashes caused by a lack of free memory. Therefore, check for low disk or delete some files from your Mac system to make more free memory available as a possible fix for Finder hangs.
2. Corrupted System Files on Your Mac
If the core system files or folders are not found, it is likely that you may find your finder process stopped working. The first thing you can do in this situation is trying to force restart your Mac system once to see if that problem gets fixed on its own. Also, check out WiFi Not Working On Mac? Here is How To Fix This Issue
3. Damaged Finder Preferences File
Finder preferences file refers to the file responsible for your screen size, desktop background etc. If your finder hang is because of this preference file, you can simply create new finder preferences by taking these steps:
- First, you need to quit Finder from Activity Monitor.
- Next, press comtrol + shift + G from your keyboard and then type /System/Library/CoreServices in the Go To The Folder text box.
- Release the keys and then click on the go button. Here find a file named “com.apple.finder.plist” and rename it to “finder.old”.
- Next, create a new Finder Preferences file by copying the following code into the text box and then click on go button.
<?xml version=”1.0″ encoding=”UTF-8″?> <!DOCTYPE plist PUBLIC “-//Apple Computer//DTD PLIST 1.0//EN” “http://www.apple.com/DTDs/PropertyList-1.0.dtd”> <plist version=”1.0″> <dict> <key>LSUIElement</key> <true/> </dict> </plist>
4. Virus, Malware or Spyware Infection
Though Finder not responding issue can also be caused by virus, malware or spyware infection, the topmost reason behind this problem is low disk space. If you think some other third party application or process is interfering with Finder on your Mac system and making it corrupt, try killing that application from Activity Monitor and see if Finder starts working again.
5. Screenshot Utility Application
Sometimes, when you take screenshots of the Mac desktop with Preview, Skitch or any other screen capture utility, it also stops Finder from running smoothly. If you are using one of these screenshot utilities and your Finder not responding problem started after that, try quitting these tools to see if this works for you. Also, check out How to Fix Mac Can’t Connect to iCloud?
Final Verdict:
I hope the above-given information helps you to fix the “Finder not responding” issue on your Mac system. If you have any queries regarding fixing the Mac finder not responding issue, feel free to contact us by posting your comment in the box given below. We will get back to you as soon as possible.