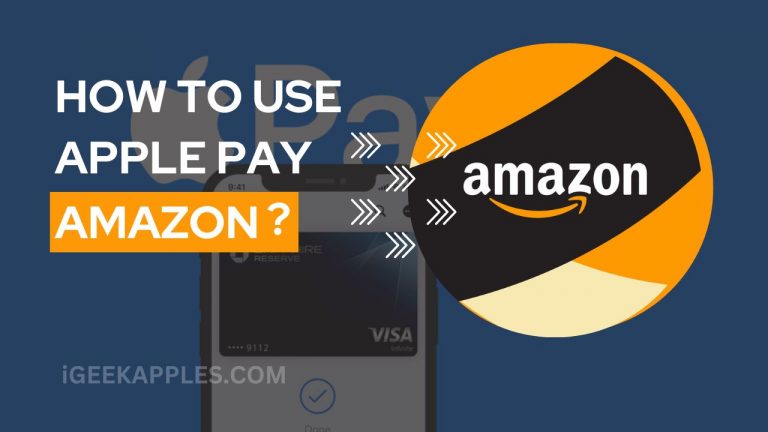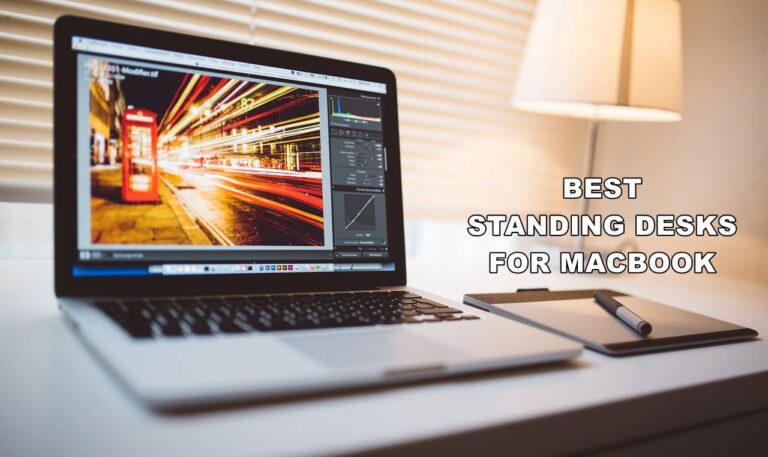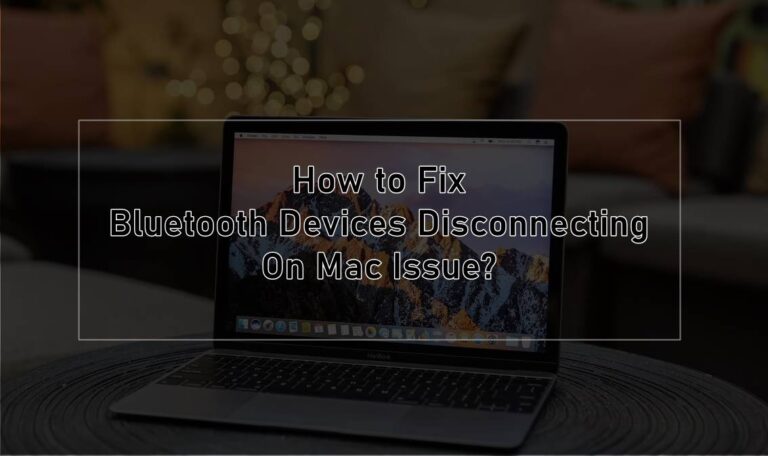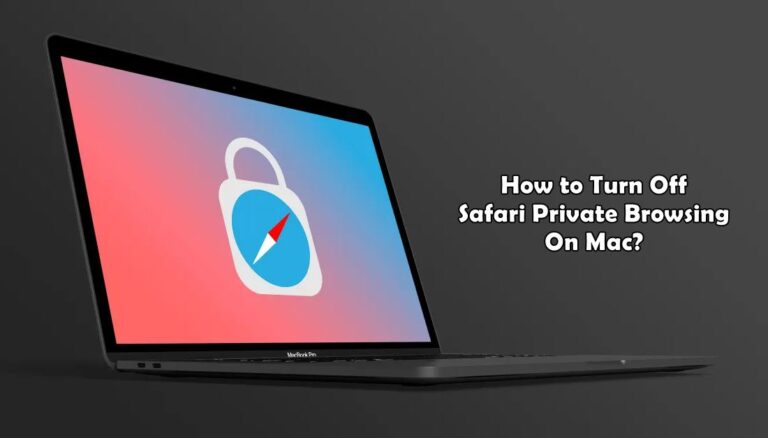How to Fix MacBook Pro Trackpad Not Working
Is your MacBook Pro Trackpad Not Working? Are you clicking on Mac Trackpad but not getting any movement on the screen? If yes then nothing to worry about as we have come up with the solutions to solve this issue.
Before you move on to the solutions try cleaning the surface of your MacBook because dirt can also be one of the reasons due to which your MacBook Pro Trackpad not working. Also, make sure that settings of the Trackpad are at default because at times people change it at their convenience and that causes the issue.

How to Fix MacBook Pro Trackpad Not Working
I have listed few solutions below that can help you in resolving the MacBook Pro Trackpad not working issue-
1. Force restart
You can try force restarting your MacBook Pro because that might help you in resolving this issue. Follow the steps below to force restart-
- Hold down the power button/Touch ID until your Mac turns off.
- Then close the lid of your Mac.
- After that disconnect all peripheral devices like printers, scanners, hard drives, pen drives, etc from your MacBook.
- Now press the power button/Touch ID to turn on your Mac.
2. Select your Hard Disc
Another solution that you can try to fix Mac Trackpad not working issue is by selecting your Hard Disc and then restarting your MacBook. Follow the steps below to do so-
- Go to the Apple menu and select System Preferences under the Apple menu.
- Click Startup disc.
- Then click the lock icon at the bottom left corner of the screen.
- Now enter your administrator credentials.
- Select your startup disc and click restart.
- Select Restart in the pop-up box to confirm.
- Wait until your Mac restarts. Sometimes it can take 15-20 minutes to restart.
3. Turn off Bluetooth
Turning off Bluetooth might help you in fixing Trackpad not working issue. Therefore, follow the steps below to turn off the Bluetooth-
- Go to the Apple menu and select System Preferences under the Apple menu.
- Click Bluetooth and then click turn Bluetooth off.
Also Read: How To Fix MacBook Pro Not Turning On?
4. Turn off Force Click and haptic feedback
If the trackpad of your MacBook is still not working then try turning off Force Click and haptic feedback. Follow the steps below to do so-
- Go to the Apple menu and select System Preferences under the Apple menu.
- Click Trackpad and then select Point & Click tab.
- Unselect the checkbox next to Force Click and haptic feedback.
5. Reset NVRAM/PVRAM
You can try resetting NVRAM/PRAM as it might help you to resolve Trackpad not working issue. Follow the steps below to reset NVRAM/PVRAM-
- Shut down your Mac via Apple menu ->Restart->Restart.
- Then press the Power button/Touch ID to turn on your Mac.
- Now immediately hold down the Option+ Command +P+R keys simultaneously.

- Release the keys when you hear the startup sound for the second time.
- If you are using T2 Security Chip with your Mac, release the keys when the Apple logo appears and disappears for the second time.
- Wait until your Mac restarts.
6. Reset SMC
Resetting the SMC might help you in resolving Trackpad not working issue. Therefore, follow the steps below to reset SMC for non-removable battery-
- Shut down your Mac via Apple menu->Shut down->Shut down.
- Connect your Mac to the power source.
- Hold down the Shift+Control+Option+Power button/Touch ID simultaneously for 10 seconds.
- After 10 seconds, release the keys.
- Then turn on your Mac.
Follow the steps below to reset SMC for removable battery-
- First, turn off your Mac.
- Connect your Mac to the power source.
- Remove the battery from your Mac.
- Hold down the power button for 5 seconds.
- Then re-insert the battery into your Mac.
- Now turn on your Mac.
Conclusion
I hope the solutions listed above help you in resolving the issue of the MacBook Pro Trackpad Not Working. In case if none of the above solutions work for you then you can take your MacBook Pro to the nearest Apple store and get it repaired. Also, if any of the above solutions work for you, please drop your valuable feedback in the comments section.