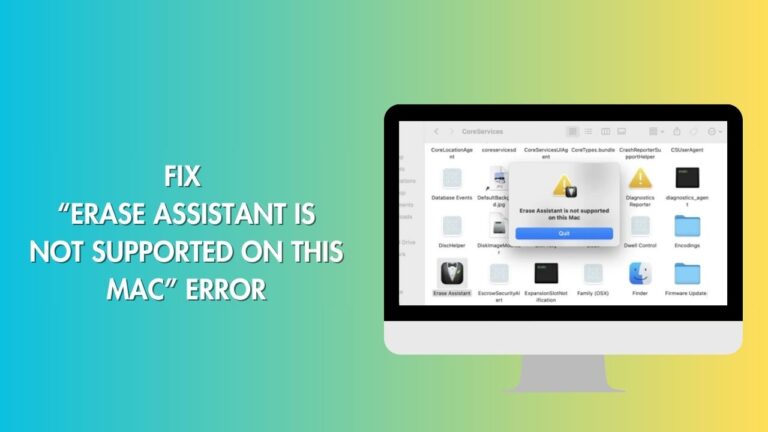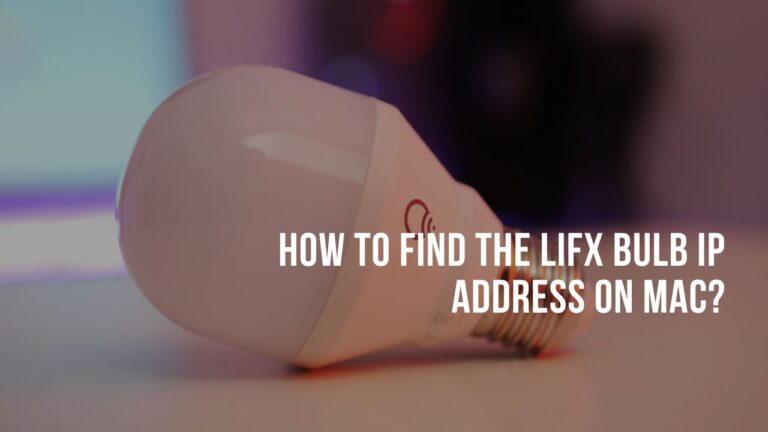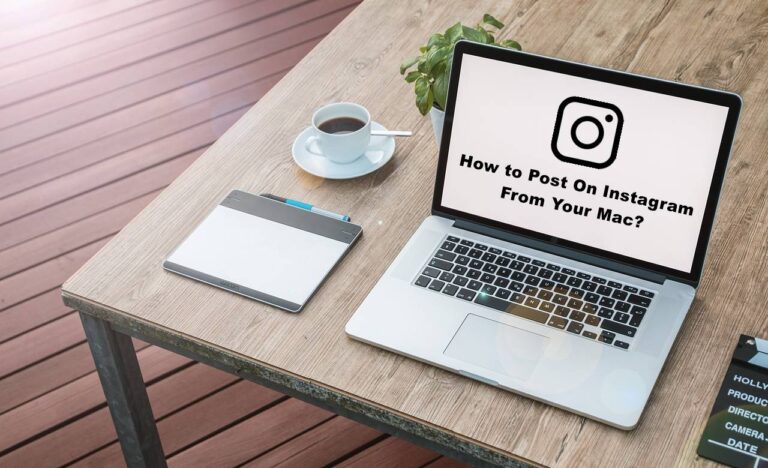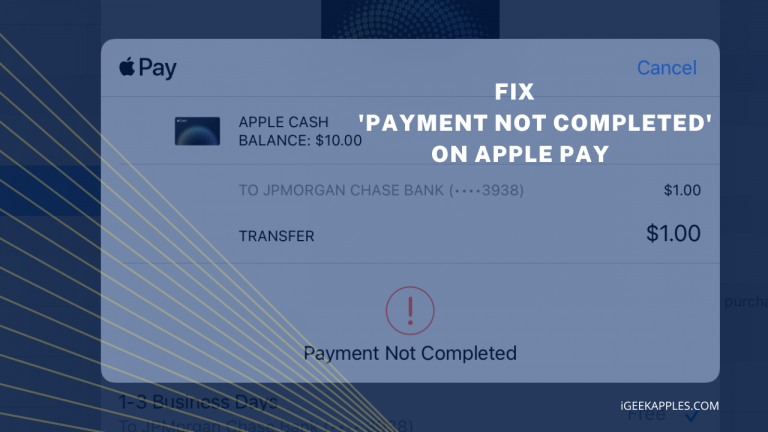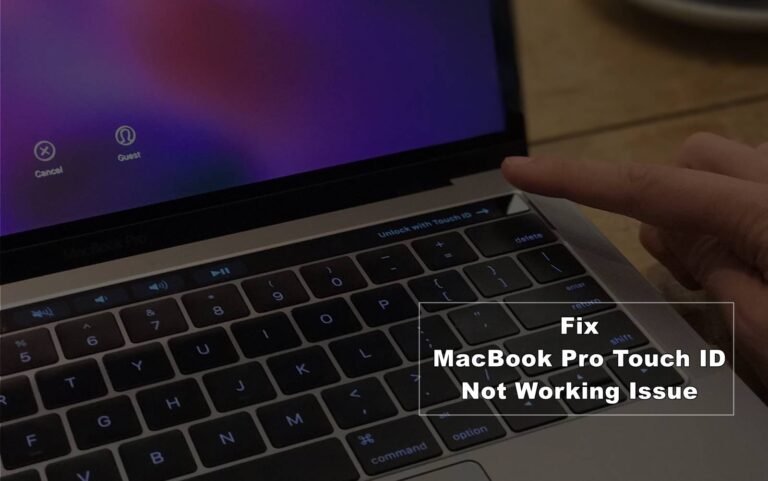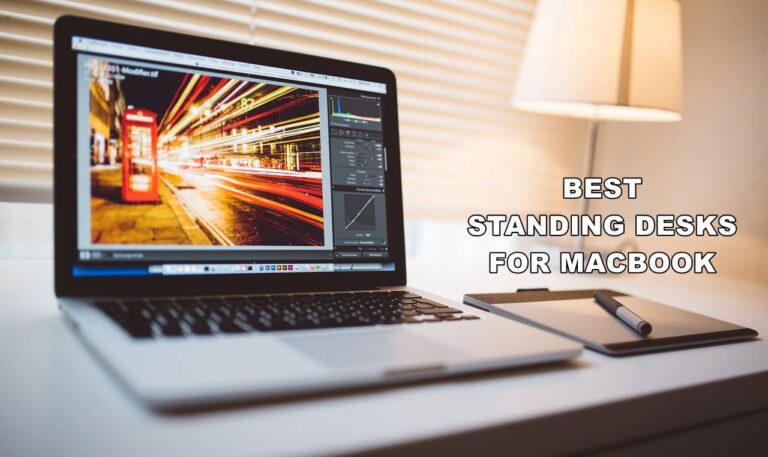How to Fix Bluetooth Devices Disconnecting On Mac?
The Bluetooth devices disconnecting on Mac is one of the common problems faced by Mac users. Sometimes when you try to connect a Bluetooth device to Mac then it keeps disconnecting for about 30 seconds and after that reconnects again. Not responding to connected devices and failing to pair up with devices are some other Bluetooth connection problems on Mac.
In case you are also facing the same issue then have come up with a solution to fix this problem. You can try out the following things to resolve the issue of Bluetooth devices disconnecting on Mac.

How to Fix Bluetooth Devices Disconnecting On Mac?
This issue can occur due to several reasons. Following are the few solutions that will help you in resolving the issue:
1. Reset the Bluetooth Module
You can try out resetting the Bluetooth Module in order to resolve this issue of Bluetooth devices disconnecting on Mac. But before that, you first need to remove all the Bluetooth devices from Mac. Follow the steps given below to reset the Bluetooth Module.
- First of all, open System preferences after that choose Bluetooth.
- At the bottom of the window choose Show Bluetooth in the menu bar.
- Now you will see a Bluetooth icon at the top of the menu bar. Then hold down the Shift+Option keys and tap the Bluetooth symbol at the top of the window.
- Next, click Debug and then click Remove all the devices.
- After waiting for a few seconds click Debug and then click remove the Bluetooth module.
- Finally restart your Mac and you are done.

2. Create a new Bluetooth profile
The next solution is that you can create a new Bluetooth profile. Now if you don’t know how to create a new Bluetooth profile, just follow the steps given below:
- First of all, go to System preference and choose Network.
- Then click on Lock and enter the administrator name as well as password. Next click Unlock.
- After that click Bluetooth Pan in the side bar menu and click the (-) button.
- Now click the (+) button and then select Bluetooth Pan from the drop-down menu.
- Finally, click on create button and then click on Apply button.
This is how you can create a new Bluetooth profile. If the issue still exists, try another solution given below.
3. Reset NVRAM (Non-volatile Random-access memory)
You can also try to reset NVRAM to resolve this issue. In case you don’t know what is NVRAM, it refers to the computer memory that can hold data even when power to the memory chips has been turned off. Follow the steps given below to reset NVRAM-
- At first, you have to shut down your Mac and then turn it on.
- Press and hold the Command+Option+P+R keys on the keyboard immediately after you hear the startup sound.
- Keep on holding these keys until the Macbook starts and you hear the startup sound for the second time.

That’s it, this is how you can reset NVRAM. This may solve Bluetooth devices disconnecting on Mac issue.
4. Delete Bluetooth PLIST Files
If the solutions given above do not help you to resolve the issue then you can try this one. Follow the steps given below to delete Bluetooth PLIST files.
- At first, open Finder and click on Go then tap on Go to Folder from the menu bar.
- Type Library/ Preferences and click on Go.

- After that look for a file called com.apple.Bluetooth.plist and drag it to trash.

- Now Restart Mac.
5. Reset SMC (System Management Controller)
The next solution to this problem of Bluetooth devices disconnecting on Mac is to reset SMC. Follow these given steps to reset SMC:
It is very simple so what you need to do is just press and hold the control+Option+Shift keys at the same time.
Then after turning off the Macbook press the power button to turn on the Macbook and that’s it you are done.
Conclusion
I hope that the solutions given above help you in resolving the issue of Bluetooth devices disconnecting on Mac and you are able to connect your Bluetooth devices on Mac without facing any issues. Also, if any of the solutions given don’t work for you then you can ask us by commenting in the comment section.