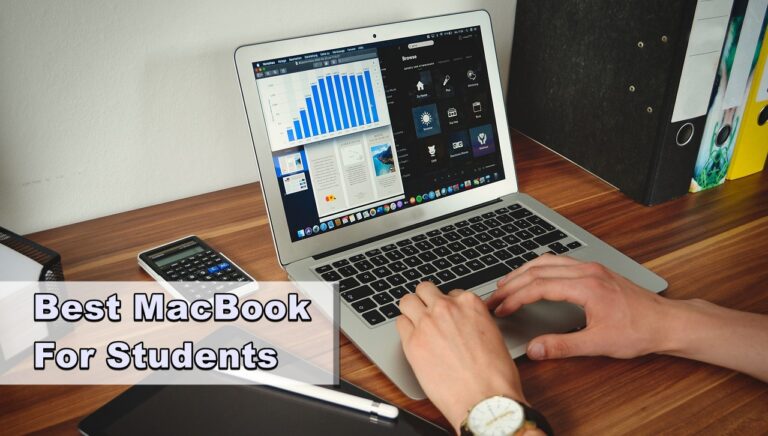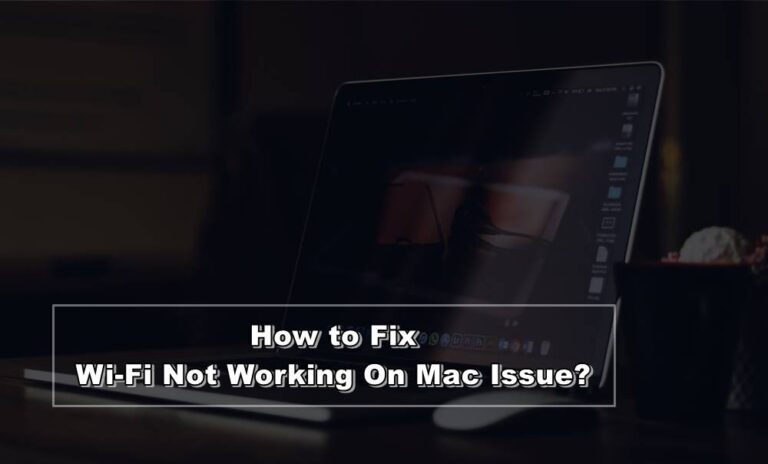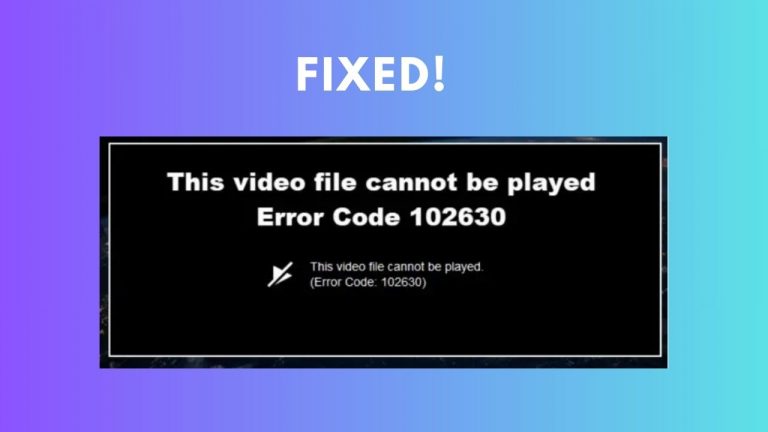How To Fix MacBook Pro Touch ID Not Working?
Touch ID is the most impressive security feature of MacBook Pro that helps you to unlock your Apple device, use Apple Pay, log in to third-party apps, and make purchases from the iTunes store. Therefore, it becomes quite disappointing when you find MacBook Pro Touch ID not working. It is necessary to fix this issue and it is easy as well.
But before that let’s have a look at few glitches due to MacBook Pro Touch ID Not working-
- Dirty or wet fingers
- Reset the SMC
- Update your MacBook Pro
In this article, I have shared the step-by-step guide that will help you in resolving this issue of the MacBook Pro Touch ID not working.

How To Fix MacBook Pro Touch ID Not Working?
I have listed a few tips and tricks below that may help you to fix this issue-
1. Re-add fingerprints after deleting old fingerprints
If the Touch ID of your MacBook Pro is not working then you must try re-adding fingerprints after deleting old fingerprints. Follow the steps below to do so-
- Click on the Apple icon at the upper-left corner of the screen.
- Select System Preferences from the Apple menu and then click Touch ID.
- After that unselect, all checkboxes under ”Use Touch ID for”.
- Take the pointer over a fingerprint that you want to delete.

- Now X (delete icon) will appear on the fingerprint and then click on it.
- Enter your password and then click OK.

- Select Delete in the pop-up box to confirm.
- Likewise, delete all fingerprints that you have added before then restart your MacBook Pro.
- Again Go to the Apple menu and select System Preferences.
- Click Touch ID and then Click + icon to add a new fingerprint.
- Enter your user account password and then click OK.
- Place your finger on the Touch ID button.

- Lift and reset your finger repeatedly until your MacBook Pro says Touch ID is ready.

- Then click Done after that select all checkboxes under ”Use Touch ID for”.
2. Restart your MacBook Pro in Safe Mode
Restarting your MacBook Pro in Safe Mode might help you in solving the issue. Therefore, follow the steps given below to Restart your MacBook Pro in Safe Mode-
- Shut down your MacBook Pro by the Apple menu.
- Then turn on your MacBook Pro and press any key on the keyboard or press the trackpad or press the Touch ID.
- After pressing the Key or Trackpad or Touch ID immediately hold down the Shift key.
- Keep holding the Shift key until the Login Window appears.
- While holding the Shift key, Apple Logo will appear but don’t leave the Shift key when you see the Apple Logo.
- Keep holding it until the Login Window appears.
- If your MacBook Pro is encrypted with FileVault then you need to login twice.
Also Read: How To Fix MacBook Pro Not Charging Issue?
3. Update your MacBook Pro
Another fix that can help you in resolving the Touch ID issue is to Update your MacBook Pro. To Update your MacBook Pro follow the steps given below-
- First, connect your MacBook Pro to the Internet then Go to the Apple menu.
- Select System Preferences from the Apple menu and click Software Update.
- Click Update Now if the Update is available.
- Then follow the onscreen instructions to Update your MacBook Pro.
- Wait until the updating process is finished.
Also Read: How to Fix Bluetooth Devices Disconnecting On Mac?
4. Reset SMC
Resetting the SMC can also help you in resolving the Touch ID not working issue. The steps given below will help you in Resetting the SMC-
- Turn off your MacBook Pro.
- Hold down the Shift+ Control+ Option+ Touch ID simultaneously for 10 seconds.
- Release the keys after 10 seconds then turn on your MacBook Pro.

Conclusion
The tips and tricks above may help you in resolving the issue. In case if still the Touch ID of your MacBook Pro does not works then it might be because your Touch ID is damaged or you are having Hardware problems. Hence, you are not left with any other option than taking your MacBook to the nearest Apple Store to get it repaired.