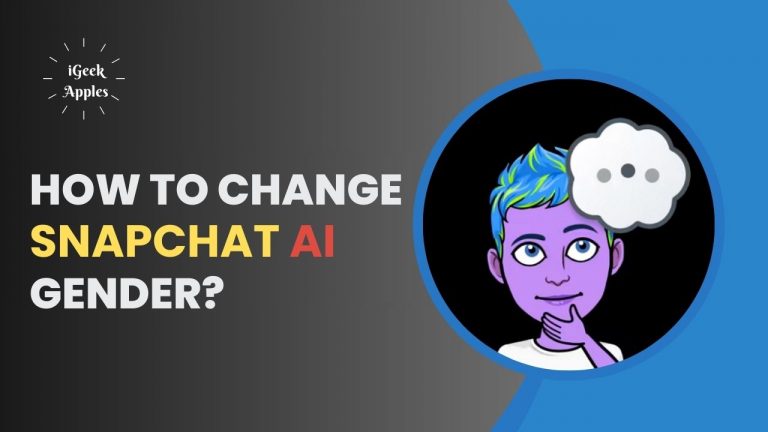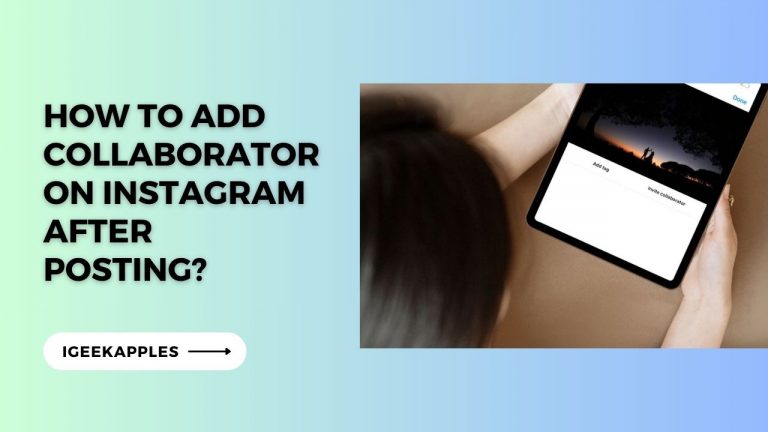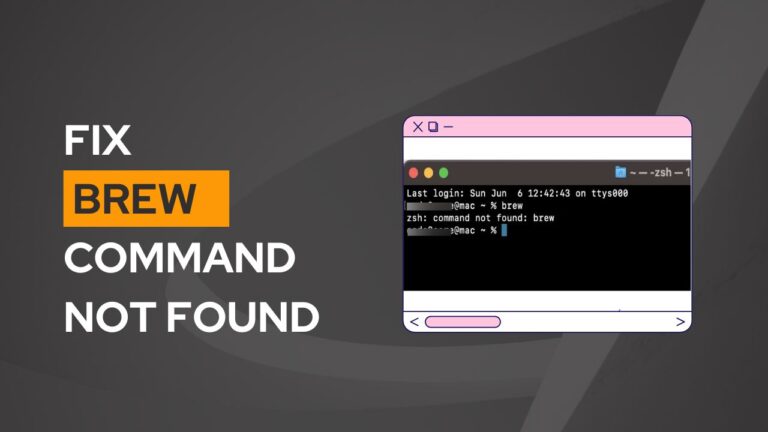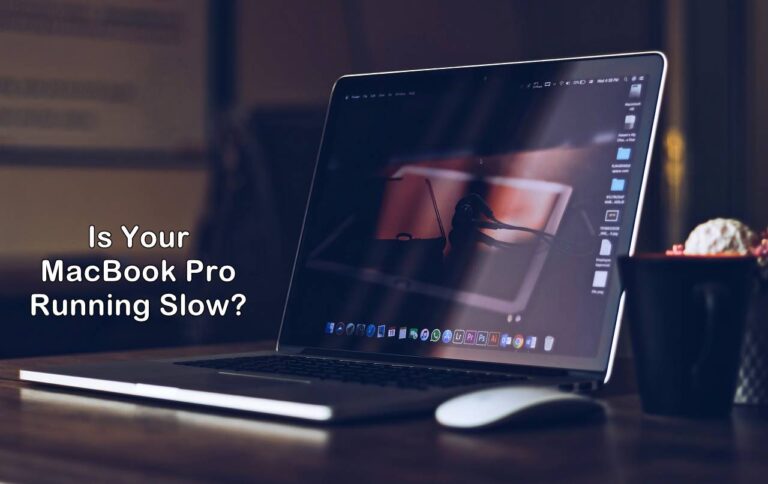How to Find the LIFX Bulb IP Address on Mac?
LIFX is a brand of smart LED light bulbs that have built-in WiFi connectivity, allowing you to control them from smartphones, tablets, and computers. Unlike many other smart bulbs that need a separate hub or bridge, LIFX bulbs connect directly to your home WiFi network.
Each LIFX bulb has a unique IP address on your home network, which identifies that specific bulb and allows devices and apps to connect to it. Knowing how to find the IP address is important if you want to directly control your LIFX bulbs, integrate them into a smart home platform like HomeKit, Alexa, or Google Assistant, or use them with third-party apps like IFTTT.

In this guide, I’ll show you how to find the LIFX Bulb IP Address on Mac computer. We’ll also briefly cover how the address can then be used to connect your LIFX bulbs to various smart home ecosystems for advanced voice and automation control. Let’s get started!
How to Find the LIFX Bulb IP Address on Mac?
Finding the IP address assigned to your LIFX smart bulbs is easy on the Mac operating system. Here are the steps:
-
- Open Finder on your Mac and select “Network” in the left sidebar under the “Shared” section. This will show all the devices connected to your WiFi network.
-
- Look under the list of devices connected to your network for any device labeled “LIFX Bulb”, “LIFX Lamp” or “LIFX Tile”, depending on the specific LIFX product you have. Select it.

- In the section on the right side of the window, you should now see details about that LIFX bulb, including its assigned IP address on your network. This will be listed as something like 192.168.1.75 for example. Make a note of the complete IP address somewhere.
- Repeat the process if you have multiple LIFX bulbs to find all their IP addresses. Make sure the IP matches with the correct bulb – the label and room location can help identify them.
And that’s it! By following these simple steps, you can easily find the unique network IP address for any LIFX smart lights connected to your WiFi on a Mac computer.
Using the LIFX App to Find IP Addresses
Besides using the Mac Finder method above, the official LIFX app for iOS and Android devices can also easily show you the IP address for your connected bulbs:
- First, install the LIFX app from the App Store/Google Play Store if you don’t already have it. Open the app and follow the instructions to connect your LIFX bulbs.
- Once the bulb setup is complete, tap on the bulb icon from the main screen of the LIFX app to go into the bulb settings.
- Under the bulb settings, you should see the IP address listed under technical details for that bulb.
The LIFX mobile apps provide an alternate simple way to check the IP address when you don’t have access to your Mac or for quick reference. The rest of the control and automation process remains the same whether you find the IP on mobile or Mac.
Connecting LIFX Bulbs to HomeKit and Siri
Now that you know how to locate the IP address for any LIFX smart bulb, you can use that information to connect them to various platforms beyond just the LIFX app. HomeKit is Apple’s smart home framework that allows unified control of appliances via Siri voice commands. Here is how to add LIFX bulbs:
- Open the Apple Home app, tap Add Accessory, and select the option to add an appliance that doesn’t have a HomeKit code.
- When prompted, manually enter the IP address of the LIFX bulb on the next screen. The Home app will automatically detect it.
- Follow the remaining setup instructions to name the bulb and assign it to a room. Do this for any additional LIFX bulbs as well.
Once added to HomeKit using the IP addresses, you’ll be able to control the LIFX smart lights from Siri voice commands on your iPhone/iPad or HomePod smart speaker. For example:
“Hey Siri, turn on the bedroom lamps”
“Siri, make the living room light blue”
Connecting LIFX with Alexa and Google Assistant
Besides Apple HomeKit, LIFX bulbs can also integrate directly with Amazon Alexa or Google Assistant for similar voice control and automation capabilities:
Alexa Setup:
- In the Alexa app, go to Smart Home > Add Device > Other > LIFX > Sign In
- Enter your LIFX login details or create an account if you don’t have one
- It will discover nearby LIFX bulbs automatically using the IP addresses
- Light can then be controlled via Alexa using natural language
The process for connecting with the Google Assistant is nearly identical requiring just a few account linking steps before the IP detected lights can be assigned rooms and controlled with voice.
Also Read: Fix Brew: Command Not Found Error on Mac
Using LIFX Bulbs with IFTTT Applets
Finally, having the LIFX bulb IP address allows more advanced integrations with IFTTT applets. IFTTT is an automation platform that connects disparate apps and devices using conditional “if this then that” statements called applets.
Here are just some of the fun automation you can set up:
- Flashlights red if it rains tomorrow
- Turn off all lights when you leave home
- Sync colors with your music
- And much more
Getting started with IFTTT requires signing in to your LIFX account so it can discover devices using the IP and integrate them into applets. The automation possibilities are endless.
Troubleshooting LIFX Bulbs Not Showing IP Address
Sometimes, you may go through the steps above to find the LIFX bulb IP address on your Mac or mobile app but can’t see the IP showing up on the network or app. Here are some troubleshooting tips:
- Make sure bulbs are plugged in and working (toggle power switch).
- Reboot your WiFi router and bulbs by power cycling them.
- Check the WiFi connection strength in the bulb location.
- Reset bulbs to factory settings and reconnect to WiFi.
- Update the LIFX app and firmware to the latest version.
Additionally, check that your Mac is connected to the same WiFi network as the LIFX bulbs. Sometimes if a guest network is being used, devices may not show up properly.
If the issue persists, contact LIFX support. But in most cases, a simple router and bulb reboot does the trick to reestablish the network connection.
Final Words:
And with that, you now know exactly where to look for the IP address of connected LIFX smart bulbs on your Mac. Whether you just need it for basic control via the LIFX app or integrating with HomeKit, Alexa, and more – this unique network identification is the key.
Knowing each bulb’s IP address on the network simplifies the setup process for third-party platforms relying on WiFi connectivity to discover and control LIFX smart lighting. So bookmark this guide as a quick reference to get your fancy new bulbs connected to all the latest smart home ecosystems.
Get creative with colorful scenes, voice commands, guest mode, and energy-saving lighting automation using the steps above. With custom multi-zone control capabilities packed into a smart LED bulb, LIFX delivers advanced functionality way beyond turning lights on or off. Let us know in the comments what cool automation you set up using your LIFX addresses!