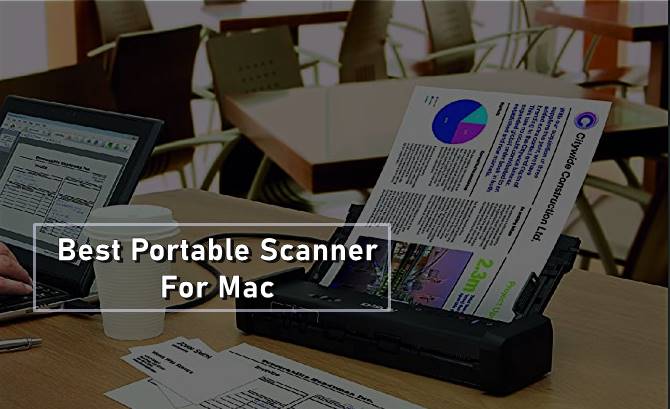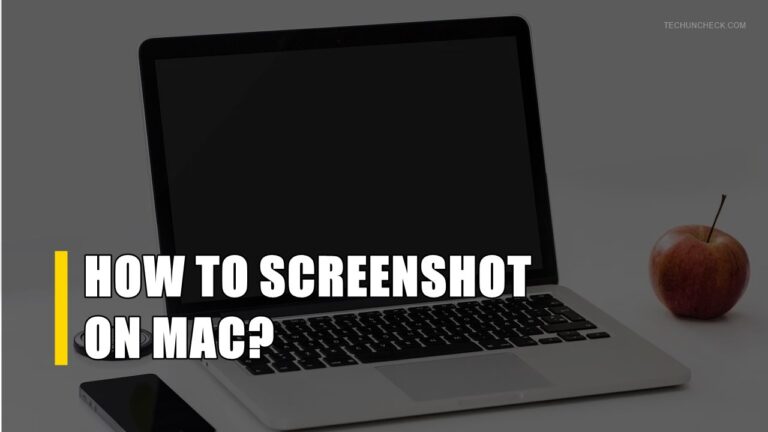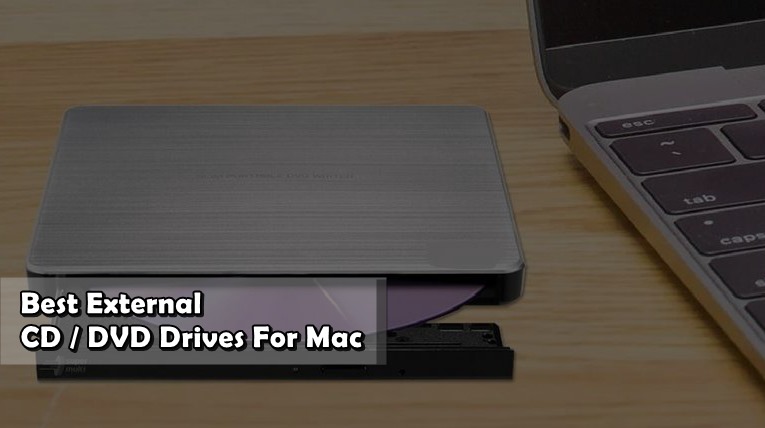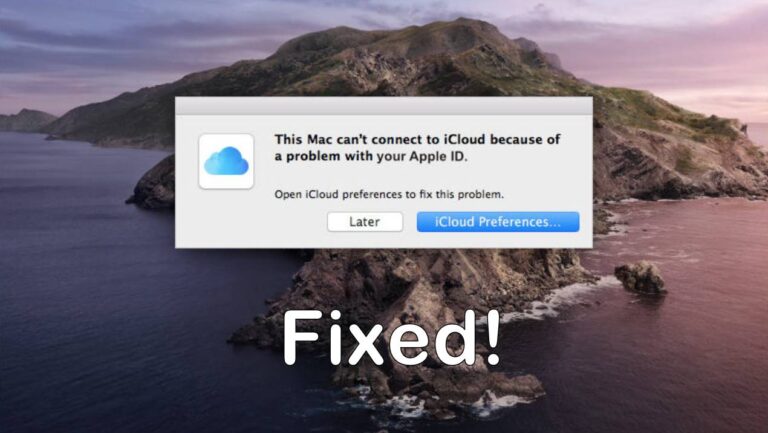How to Fix USB Ports Not Working on MAC?
We find Macs usually working flawless, but sometimes you can see some unusual issues. One such issue could be that USB ports on a Mac suddenly stop working. If your USB device or a cable does not work on one port but works flawlessly on the rest of the ports, this is a sign of a faulty or hardware-damaged port. In this case, you should consult a specialist to diagnose the problem.
While there may be several reasons for this, like putting the cable in the wrong way round. It could be annoying as USB is an extremely common and pretty convenient connection standard, but this could typically be a straightforward fix. This article will explore some steps to fix if the USB ports not working on Mac.

How to Fix USB Ports Not Working On Mac?
As USB is the only way to use external peripherals on your Mac, it is really necessary that you fix the USB ports as soon as you can. Here are some simple tricks that you can try before seeking professional help for your Mac.
1. Simplest solution
The basic solution involves checking if the cable has any damage and Restarting the Mac. Sometimes you might be thinking that the port isn’t working due to trouble in the USB ports of Mac but the actual problem may reside with the cable that connects the device.
Ensure that the cable is properly fixed in port or if any fault resides in the cable. Try using a different cable or check if the cable is working in another port or not. The second basic solution involves Restarting the Mac and connecting the power cable.
2. Reset the PRAM/NVRAM
Sometimes resetting the PRAM/NVRAM on MAC can resolve this problem of USB failure. All you need to perform is long-press all of these keys: Cmd, Option (Alt), P, and R, and turn on the Mac. You can release the key once you hear the startup sound. After the sound, your Mac will normally restart.
3. Update your Mac
Sometimes an older version of the software can cause issues to your device. To avoid this, check if your Mac is updated to the latest version of the macOS. If not, then you should update it. For that, simply go to the settings and check for system updates, and download it. Then normally restart your Mac and you are good to go to work.
4. Check/reset USB ports
After failing the basic solution which involves checking the cable and restarting you could go for Resetting the USB ports.
You can easily disable the USB ports by disabling them through a terminal
- Go to Applications → Utilities → Terminal
- Paste the command: Sudo kextunload IOUSBMassStorageClass.next
This will reset the USB ports. Also, check out How to Fix MacBook Camera Not Working?
5. Reset SMC(System Management Controller)
It could be the simplest and first thing to try to fix USB ports. Here’s how you can do it:
- Shut down your MacBook.
- Press and hold Shift-Control-Option and the Power button while holding all three keys.
- Hold the keys for 7 seconds and release all the keys at the same time.
- Power on your Mac and the SMC will get reset.
6. Delete unnecessary apps
If you find no problem with USB devices, it could be any recently downloaded app from an unknown source that causes conflicts in USB port functionality. For this type of issue, you just need to uninstall the malicious recently downloaded and installed apps. Then restart the Mac and you are ready to go.
7. Contact Apple Support
Finally, if nothing helps, opt for contacting Apple support. You could visit or schedule the meeting at the store and have your Mac inspected. Also, check out Apple M1 Ultra vs. M1 Max: Which chip is for you?
Conclusion:
Non-functional USB ports can be a real pain if not fixed. Each external device that you use with your Mac is dependable on the USB port. There can be a ton of reasons why the USB ports not working on Mac, but the solution to all lies in the above 7 simple fixes. One of them is going to work for you, so try until you find the one that works for you. If you still have any queries, feel free to comment.