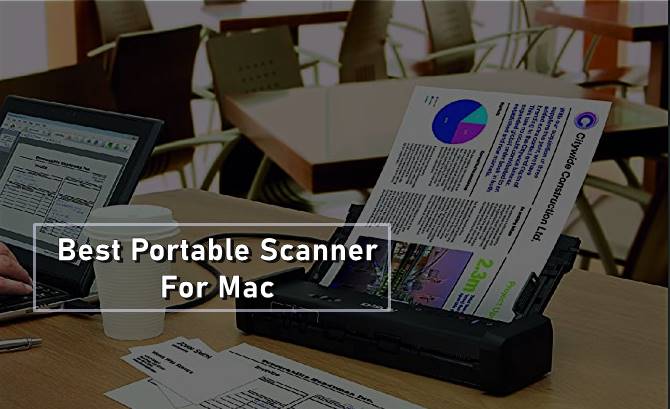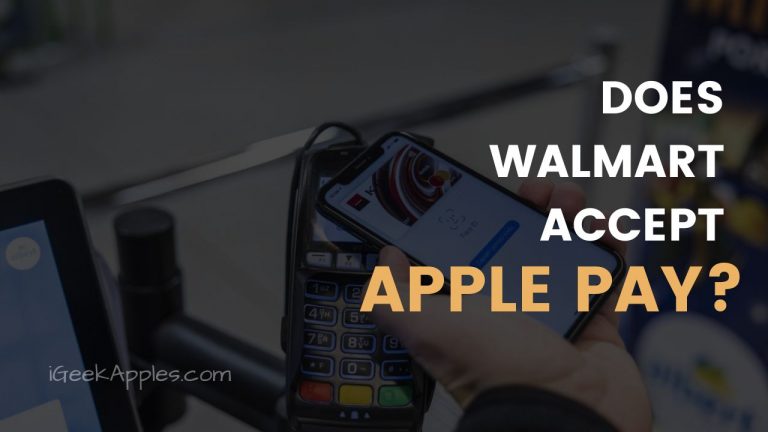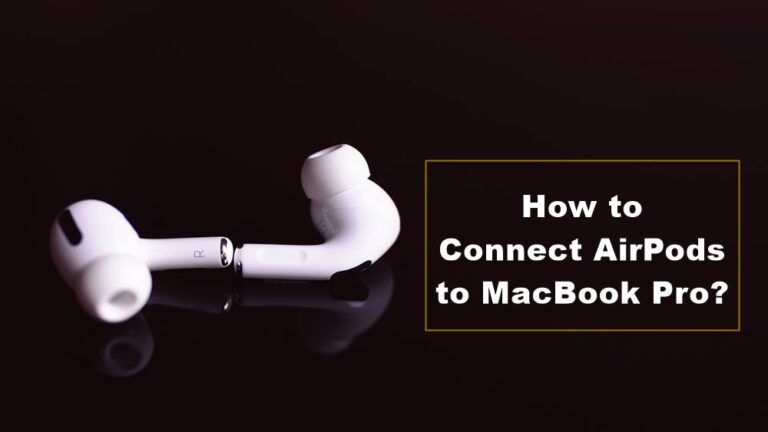How to Copy and Paste on MacBook?
Copying and pasting is a fundamental function that lies at the heart of productivity when working on a MacBook. Whether you’re a student conducting research, a professional creating a report, or simply organizing files, mastering the art of copy-pasting can save you time and effort. In this article, we will explore various methods to copy and paste on your MacBook, providing you with the knowledge to streamline your workflow and enhance your efficiency.
When it comes to copying and pasting on a MacBook, there are multiple approaches you can take, ranging from keyboard shortcuts to trackpad gestures. By understanding the different methods available, you can choose the one that suits your preferences and work style. Let’s dive in and uncover the secrets to seamless copy-pasting on your MacBook.

How to Copy Paste On Mac?
Method 1: Using Keyboard Shortcuts
Using Keyboard Shortcuts Copying and pasting with keyboard shortcuts is a quick and efficient method. Follow these steps:
- Select the desired text, file, or folder.
- Press the Command key (⌘) and the C key simultaneously to copy the selected content.
- Move to the location where you want to paste the content.
- Press the Command key (⌘) and the V key simultaneously to paste the copied content.
Method 2: Edit Menu
Utilizing the Edit Menu Another way to copy and paste on a MacBook is by using the Edit menu. Here’s how:
- Select the text, file, or folder you wish to copy.
- In the menu bar at the top of the screen, click on “Edit.”
- From the dropdown menu, select “Copy” to copy the content.
- Navigate to the desired location and click on “Edit” again.
- Select “Paste” from the dropdown menu to paste the copied content.
Method 3: Trackpad Gestures
Employing Trackpad Gestures MacBooks offer convenient trackpad gestures for copy and paste operations. Follow these steps:
- Select the text or item you want to copy.
- Use a three-finger pinch-in gesture on the trackpad to copy the content.
- Move the cursor to the desired location.
- Perform a three-finger pinch-out gesture on the trackpad to paste the copied content.
Method 4: Copying and Pasting Files and Folders
Copying and Pasting Files and Folders Copying and pasting files and folders on a MacBook follows a similar principle. Here’s how:
- Locate the file or folder you want to copy.
- Press and hold the Option key (⌥) on your keyboard.
- While holding the Option key, drag the file or folder to the desired location.
- Release the Option key to complete the copy-paste action.
Frequently Asked Questions:
How do I copy and paste on a MacBook Pro using keyboard shortcuts?
To copy and paste on a MacBook Pro using keyboard shortcuts, select the desired text or item and press the Command key (⌘) and the C key simultaneously to copy. Then, navigate to the desired location and press the Command key (⌘) and the V key simultaneously to paste the copied content.
Can I copy and paste files and folders on a MacBook?
Yes, you can copy and paste files and folders on a MacBook. Simply locate the file or folder you want to copy, press and hold the Option key (⌥) on your keyboard, and drag the file or folder to the desired location. Release the Option key to complete the copy-paste action.
What are the alternative methods for copy-pasting on a MacBook?
Apart from using keyboard shortcuts, you can copy and paste on a MacBook by utilizing the Edit menu. Select the text, file, or folder you wish to copy, click on “Edit” in the menu bar, choose “Copy” from the dropdown menu, navigate to the desired location, click on “Edit” again, and select “Paste” from the dropdown menu. Another method is to use trackpad gestures by selecting the content, performing a three-finger pinch-in gesture to copy, moving the cursor to the desired location, and performing a three-finger pinch-out gesture to paste.
Is there a way to copy and paste across different applications on a MacBook?
Yes, you can copy and paste across different applications on a MacBook. Simply follow the respective copy and paste methods within each application. For example, copy the content in one application using the appropriate method (keyboard shortcut, Edit menu, or trackpad gesture), then switch to the desired application and paste the content using the corresponding method.
Conclusion:
Being proficient in the art of copy-pasting on your MacBook can greatly enhance your productivity. Whether you prefer keyboard shortcuts, utilizing the Edit menu, or employing trackpad gestures, these methods provide you with the flexibility to choose what works best for you. Additionally, the ability to copy and paste files and folders simplifies your file management tasks and keeps your work organized. By following the techniques outlined in this article, you can seamlessly copy and paste content on your MacBook, empowering yourself to work efficiently and effortlessly.