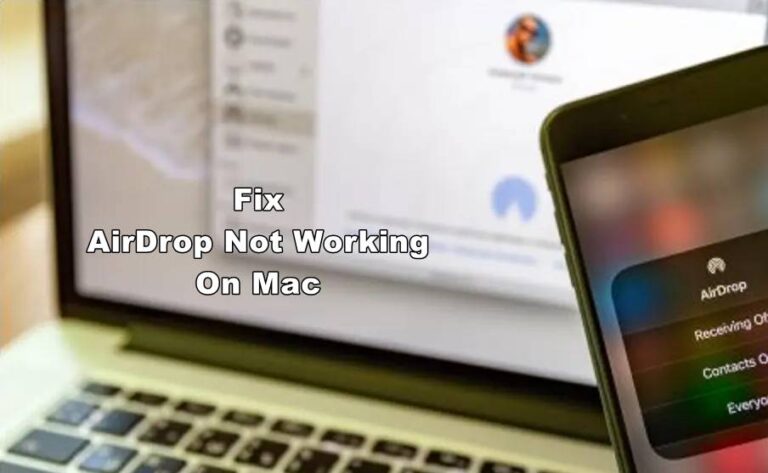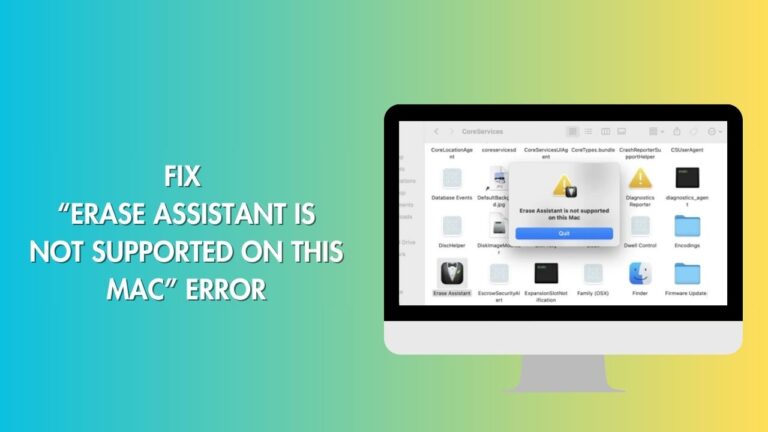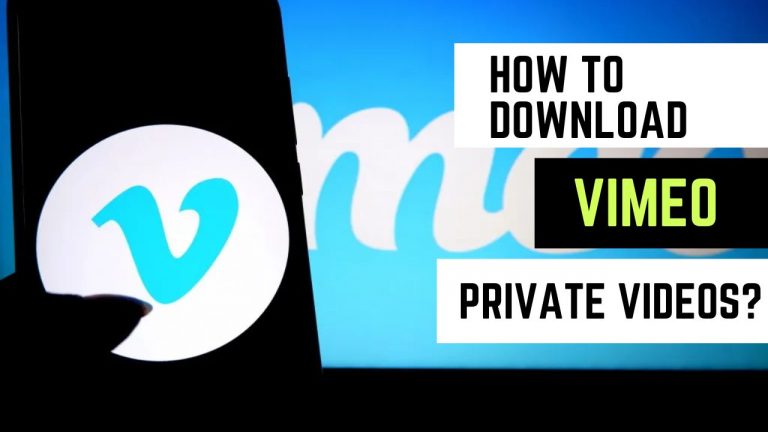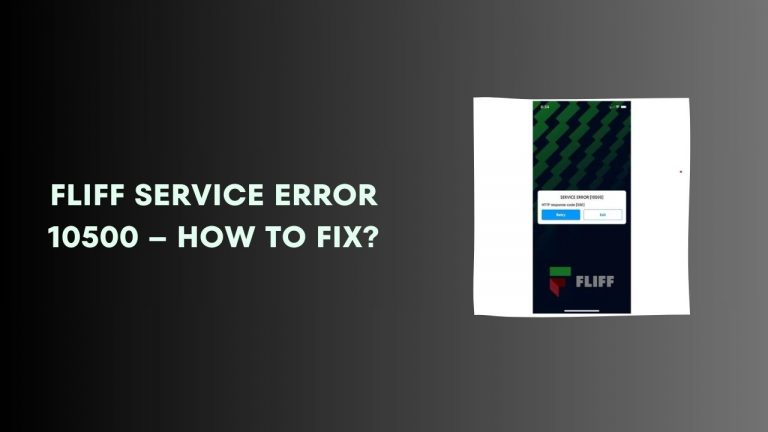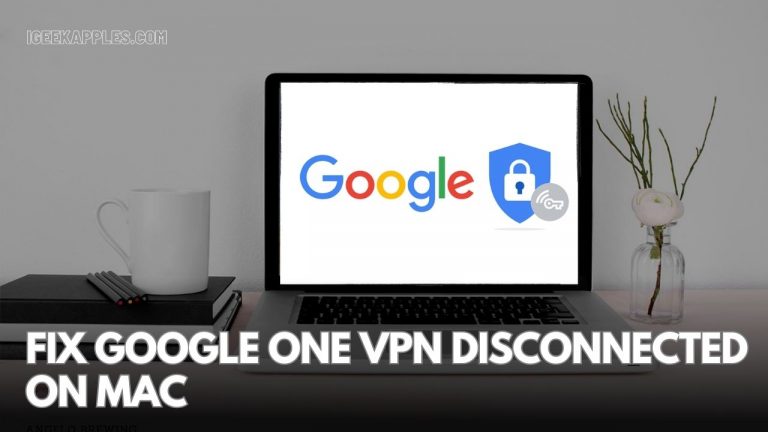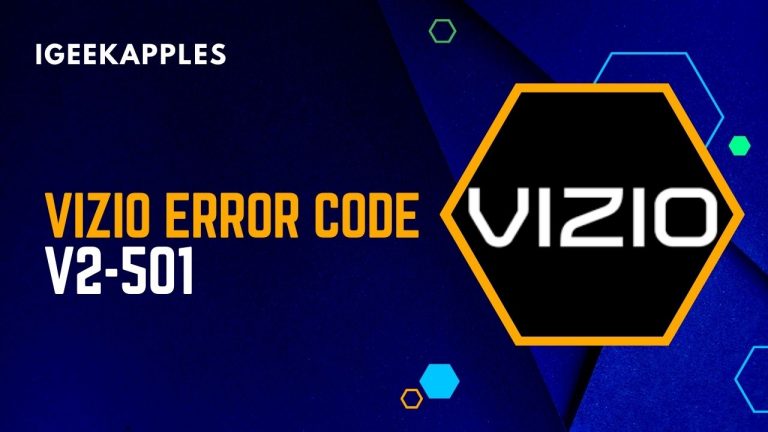How To Take Screenshot on iPhone 13, 13 Pro Max?
The ability to take screenshots, or to capture in an image what is now displayed on your Apple iPhone 13 Pro Max’s screen, is a feature that is crucial in modern mobile devices and tablets. Some applications can do this, but luckily, you don’t need to install any extra software because it comes with the iOS 15 operating system.
On the iPhone 13 and 13 Pro Max, screenshots are possible without the use of a tool or program. The older models’ screenshot patterns were sustained by Apple software engineers, who also used the conventional techniques.

With the Home button eliminated in the most recent versions, taking screenshots differs from how it works on iPhones. In this article, we’re going to discuss some ways that enable you to take Screenshot on iPhone 13 and 13 Pro Max. Read more below to find out how to perform.
How to Take Screenshot on iPhone 13, 13 Pro Max?
Below, we demonstrate how to take screenshot on iPhone 13, 13 Pro & 13 Pro Max model.
1. Using the Notification panel’s capture button
Perform the following steps to take a Screenshot using the Notification panel’s capture button.
- We start by going to the screen of your Apple iPhone 13 Pro Max, whether it’s a web page, chat window, or application for which you want a screenshot.
- Tap the notification icon to reveal the capture menu.
- And, you will get the Screenshot.
With this editor, you can cut, draw, erase, add arrows, circles, remark bubbles, utilize the magnifying glass, add text, or add a signature to the image you just took.
Once you’ve completed saving it to your Apple photo album, pressing “OK” will prompt you to confirm whether you want to keep the screenshot or remove it. If you want to send the capture, click the share button, choose the recipient app, and then click “OK” to confirm whether to save or delete the capture.
2. Using Side buttons on iPhone
Another way to capture Screenshots on an iPhone includes by pressing the power key and volume key. You need to simultaneously press the volume down key and the power key on the iPhone. Pressing the power key and the Volume key up instead of the shutter key will enable you to record video. Also, check out How to Hard Reset Apple Watch ?
3. Using assistive touch
Since it was first introduced in iOS 7, Assistive Touch has served as a virtual Home button that many users have used to take screenshots on their iPhones. Yes, 99 percent of the screenshots taken so far have been done using Assistive Touch.
So reading next, you will get to know how you can use the Assistive Touch to take a screenshot on your iPhone.
- Hit the “Settings” app button.
- Select “Accessibility” from the menu.
- For a larger view, tap “Touch.”
- Click “AssistiveTouch” to see more information.
- To activate it, tap “AssistiveTouch.”
- The on-screen “home” button is visible.
The buttons on the virtual Home button can be customized, and you can add a single-tap screenshot feature to take pictures right away.
Now, the below steps show the demonstration of how to use the virtual Home button to manually capture pictures.
- Then, select “Device” to see more by tapping the virtual Home button.
- For a larger view, tap the three-dot option or “More.”
- To take a screenshot, tap “Screenshot.”
4. Ask Siri to take screenshots
With the iOS operating system, Siri, a modern artificial voice command system, can do practically anything. Just set up Siri and follow the below steps to capture screenshots.
- Say “Hello, Siri.”
- Then simply say, “Take a screenshot.”
- After that Siri will quickly take a screenshot.
This is how you could take a screenshot by asking Siri to perform it. After taking a Screenshot on the screen, you have access to the editing tool and sharing options. Also, check out Best Accessories For iPhone 13 & iPhone 13 Pro
Conclusion:
There you have it – a detailed guide on how to take screenshot on iPhone 13, 13 Pro Max. If you have any confusion about procedures, feel free to comment.