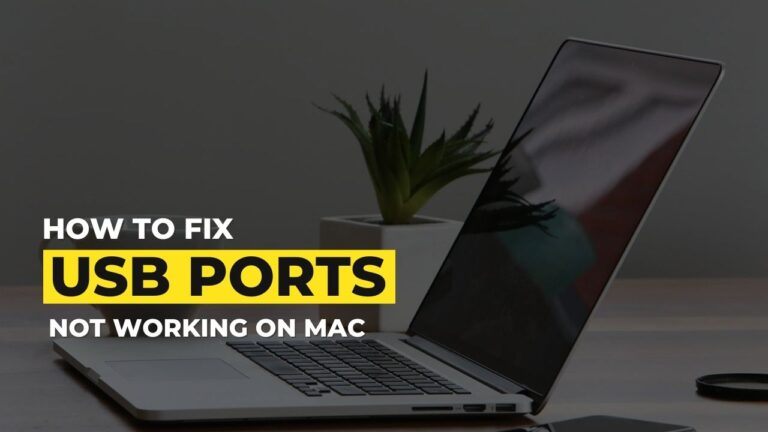How to change Apple ID on iPhone, iPad, Mac, or Windows?
There are many reasons one might want to change their Apple ID on their iPhone, iPad, or other devices. Maybe, you have purchased a second-hand Apple device, or you are using multiple Apple IDs across your apple devices, and you want to use the same account for all.
No matter what your reason is, the question is how to change Apple ID on iPhone, iPad, Mac, or Windows?

In this article, I will be sharing a step by step guide that will help you to change your Apple ID across all your Apple devices.
Let’s get started.
How to change Apple ID on iPhone, iPad, Mac, or Windows?
Change Apple ID on iPhone and iPad
- First, go to Settings from your iPhone or iPad.

- Tap on the Apple ID banner at the top.

- Tap on Name, Phone Numbers, Email.
- Next, tap on the Edit button next to CONTACTABLE/REACHABLE AT.

- Tap on the red button next to your email ID and then tap on the Delete button.
- Now you should see a popup on your screen with a message, “Please choose another address to use as your Apple ID.” Tap on Continue.
- After that, you will need to authenticate your action using your passcode.
- Then enter your new email ID and tap on Next.
- Finally, verify the email using an email verification code, and you are done.
Change Apple ID on Mac or Windows PC
Changing Apple ID on your Mac or Windows computer is as straightforward as it can get. Simply go through the following steps:
- First, launch any of your preferred browsers on your Mac or Windows PC.
- Go to the following link: https://appleid.apple.com.
- Click on the Sign in button and log in using your current Apple ID and password.
- If you have Two-factor authentication enabled, then enter the code to continue.
- Next to your Account section, click on Edit.

- Click on Change Apple ID.

- After that, enter your new Email ID and click on Continue.
- Now Apple will send you an email with a verification code. Use the code to verify your account, and you are good to go.

Final Words:
So that was all about how to change Apple ID on iPhone, iPad, Mac, or Windows. Now go ahead and try the steps by yourself and see if they are of any use to you. Also, for any additional questions, do comment below.

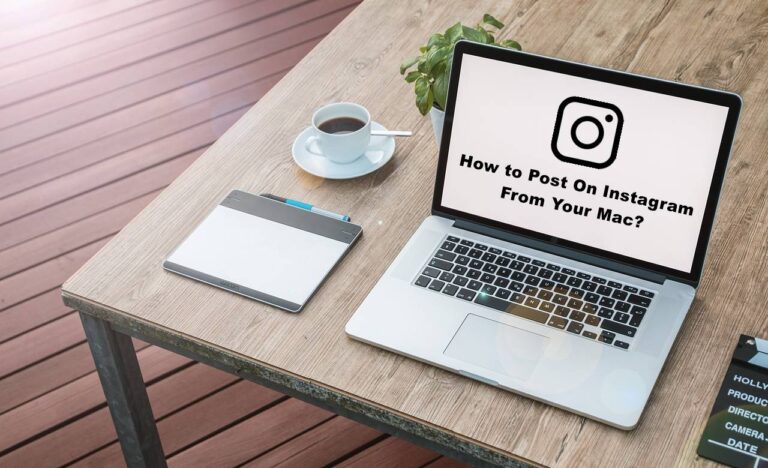
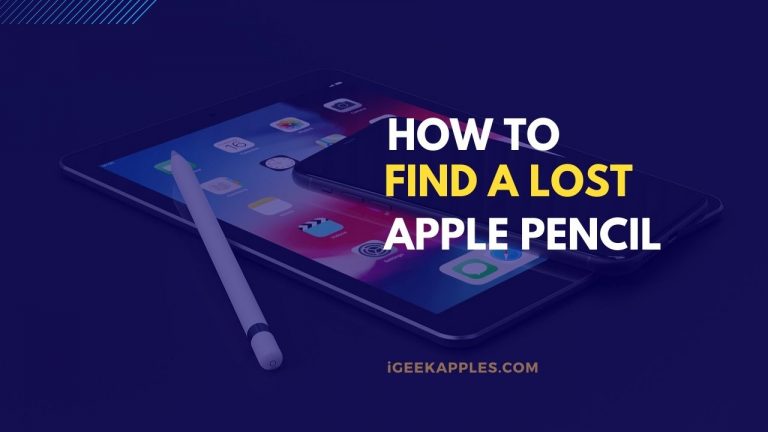
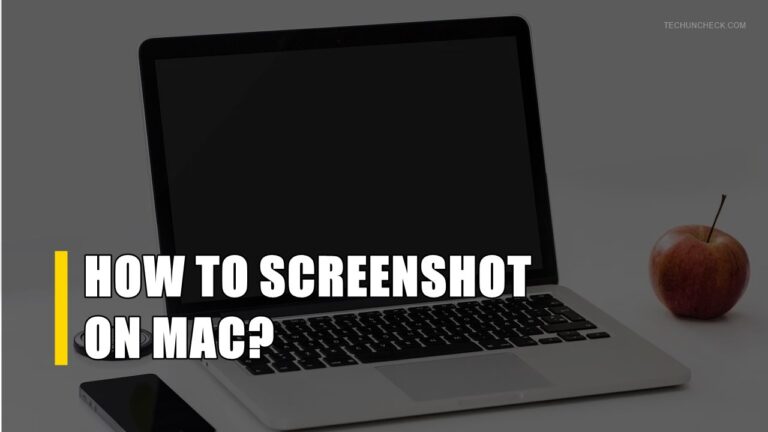
![How to Uninstall Spotify On Mac – Easy Guide [2024]](https://igeekapples.com/wp-content/uploads/2023/12/How-to-Uninstall-Spotify-On-mac-768x432.jpg)