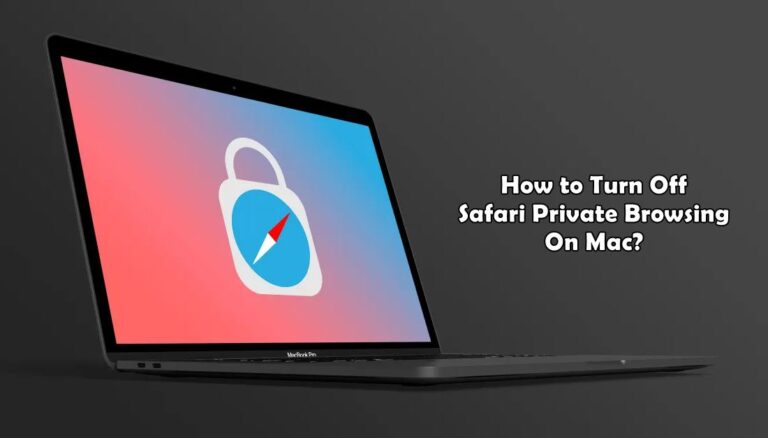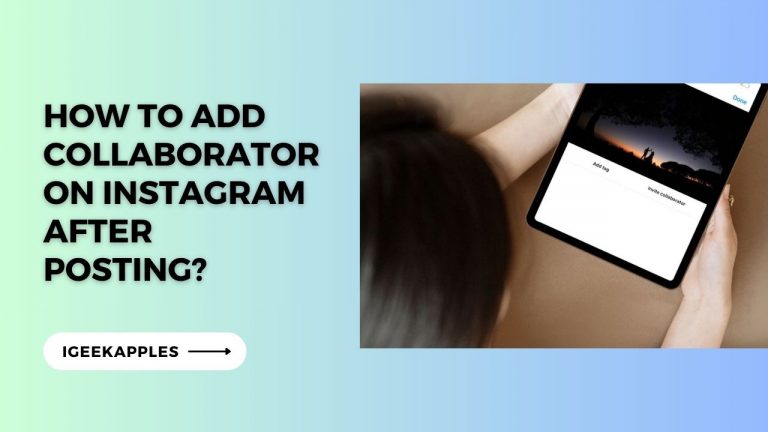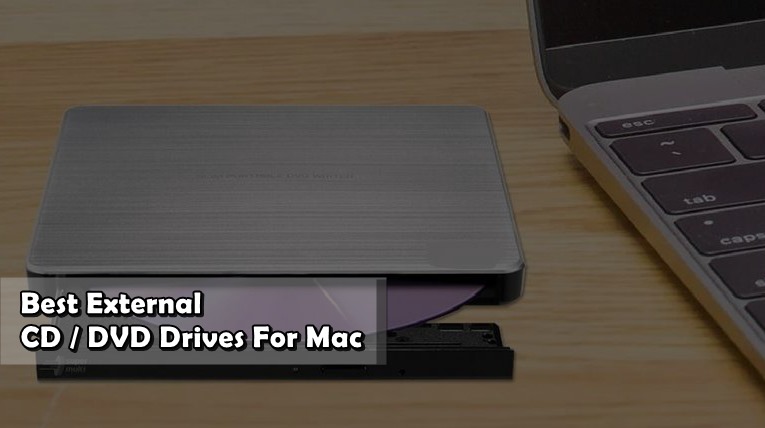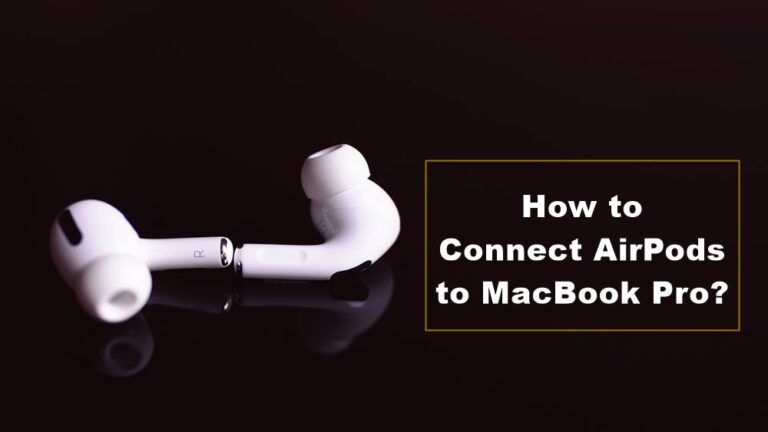How to Uninstall Spotify On Mac – Easy Guide [2024]
Spotify is one of the most popular music and audio platforms, with over 432 million active monthly users worldwide. The streaming service, allowing access to millions of songs and podcasts, has been readily embraced by Mac users. But there may come a time when your needs or preferences change, which prompts uninstalling Spotify from your Apple computer.
Reasons you may want to remove Spotify from your Mac device include needing more storage capacity, not using the application anymore, troubleshooting playback issues, or preferring an alternative service. Or perhaps you only temporarily installed Spotify on a borrowed Mac. Whatever the reason may be, uninstalling the platform is a straightforward process.

How to Uninstall Spotify On Mac?
In this simple, step-by-step guide, we will cover how to fully uninstall Spotify On Mac, ensuring all folders, files, caches, and history are permanently erased.
Before Uninstalling Spotify – Check for Updates
As routine maintenance, it’s smart to check if any software updates are available for Spotify before you choose to remove it.
- Navigate to the App Store icon in your dock and click on it.
- Next select “Updates” in the menu bar at the top of your screen.
- Scan the full list on the following page to see if Spotify, or any related services like Spotify Import or Spotify Local Files, need updating.
If an update is pending, go ahead and install it. This completes your app to the latest version before taking steps to uninstall it. While likely unnecessary just for removing Spotify, staying updated allows all your applications to run efficiently together behind the scenes.
Force Quit Spotify Before Uninstalling
Now double-check that Spotify is not currently running on any of your Mac’s desktops. A key preparatory step before deletion is to force quitting the app to close it out entirely.
- To start, click the Spotify icon in your dock if the window is not already open.

- For good measure, you can right-click on the icon and select “Quit” to exit.

- Alternatively, press Command + Tab keys together to shuffle through open applications – unsurprisingly called App Exposé. Locate Spotify and press Q with the command key held down while Spotify highlights to force quit.
- Finally, a small popup notification may appear asking “Are you sure you want to force quit Spotify?” Select force quit once more.
Fully exiting Spotify across all Mac desktops prevents any behind-the-scenes errors from cropping up during the upcoming uninstall stages.
Locate Spotify Icon in Your Applications Folder
With Spotify closed gracefully, the next milestone is tracking down the Spotify application file itself.
On an Apple computer, downloaded apps live together conveniently in one place: the Applications folder. Here is how to navigate there:
- Single-click on the Finder icon on the Mac dock, or select Finder under the Applications list after clicking the Apple icon.
- On the left sidebar click on Applications under “Places” – this opens the contents of your Applications folder.

- Scan alphabetically through the list of installed applications until you see the black and green Spotify logo and app title.
![]()
Alternatively, you can press Command + Shift + A keys together as a handy shortcut directly to your Applications folder.
If you stored Spotify elsewhere for any reason, use Finder’s search bar and type “Spotify” for Mac’s Spotlight tool to track it down swiftly.
Drag and Drop the Spotify Icon to Trash
With Spotify visible among other apps, it is time to remove it.
- Continuing with the precise visual directions:
- Move your cursor over the Spotify logo and icon.
- Click and hold down the trackpad or mouse button continuously – this “picks up” the Spotify app.
- With the Spotify icon still depressed, maneuver your cursor to the end of the Applications folder and into the Trash can icon in your dock. Alternatively, you can click on the Move to Bin option from the menu.

- Once hovering over Trash, release the mouse or trackpad to successfully drag and drop Spotify into the wastebasket for deletion.
- Optional intermediate alert windows may pop up asking for admin permissions or to confirm removing Spotify – click continue or OK to proceed with uninstalling.
Empty Trash to Finish Uninstalling Spotify
At this point, Spotify has been removed from the Applications folder on your Mac. But elements of the platform still temporarily exist in Trash.
To wrap up fully cleansing Spotify data, media files, caches, and histories from your Apple computer:
- Choose the Finder icon from your dock again if not still open.
- On the menu bar click Finder > Empty Trash – or you can right click directly on Trash icon to access menu.
![]()
- Confirm once more you want to permanently delete when prompted.

And with that, your Mac now has Spotify successfully uninstalled! All associated folders, configuration files, and caches are erased during the final empty trash step. Also, check out Fix Brew: Command Not Found Error on Mac
You may choose to uninstall Spotify to free up storage capacity, troubleshoot an issue with the platform, or try an alternative music streaming competitor. After removing, consider choices like Apple Music, Amazon Music Unlimited, Pandora, or YouTube Music to replace Spotify functionality.
Frequently Asked Questions:
Why might I want to uninstall Spotify from my Mac?
Reasons you may want to uninstall Spotify include needing more storage space, not using it anymore, troubleshooting playback issues, preferring another music service, or if you had temporarily installed it on a borrowed Mac.
Will uninstalling Spotify delete my playlists and library?
Yes, removing Spotify will erase playlists, libraries, and personal data from the app. Be sure to export any playlists you want to save before uninstalling.
Do I need to uninstall Spotify before installing a newer version?
No, you can directly install app updates without needing to remove older versions first. But uninstalling completely ensures all old caches and data files are deleted.
Final Words:
We hope this guide covered the critical steps for successfully removing Spotify from your Mac computer. No complex terminal commands are needed! Let us know in the comments your experiences uninstalling or reinstalling Spotify – or any other application recommendations.