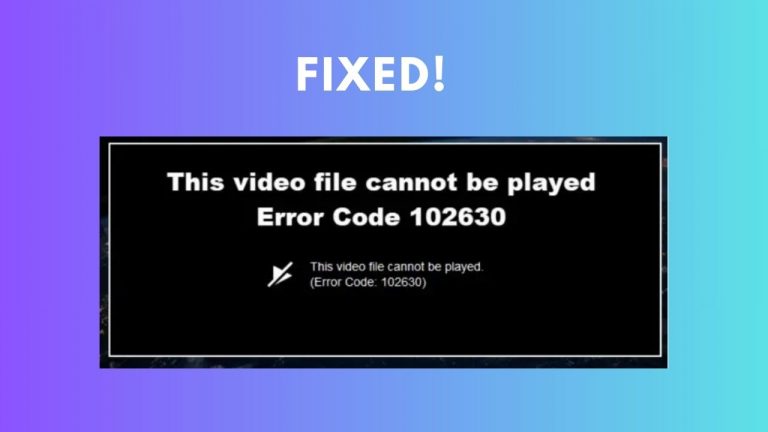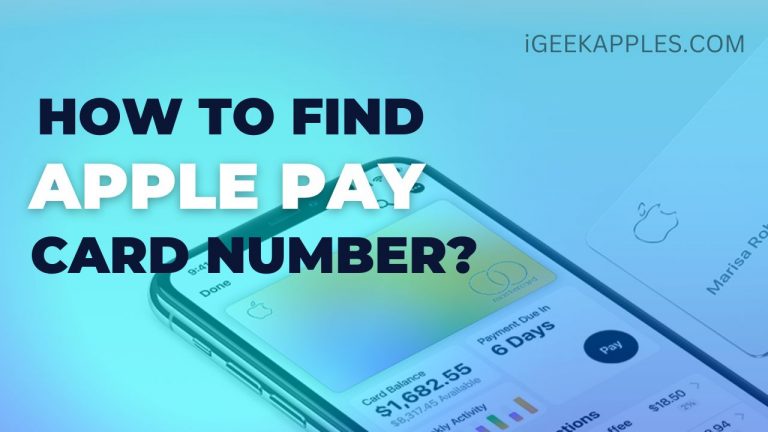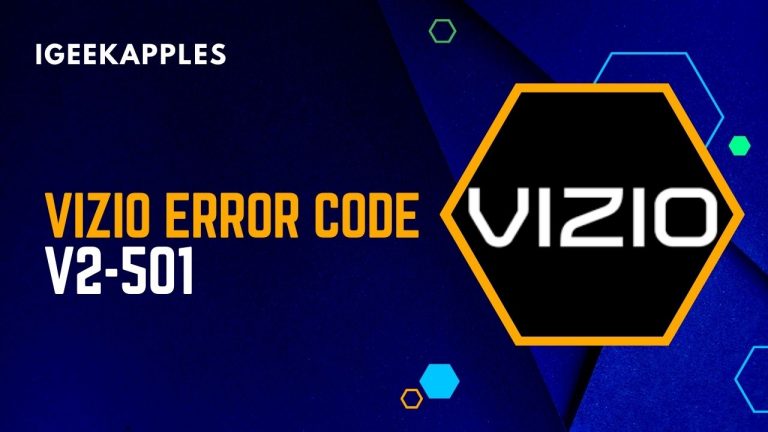How to Fix MacBook Camera Not Working?
It can be a pretty irritating thing when your MacBook camera stops working. This means no more Facetime or video calls. Luckily, a MacBook camera not working is not always a hardware issue. Sometimes, the issue can be fixed with some tweaks. So the question is, how to fix MacBook camera not working?
Well, in this article, I am going to share a couple of fixes to help you get rid of the error right away. So let’s quickly get into the topic.

How to Fix MacBook Camera not working?
Restart Your MacBook
Let’s start with the basics, restarting your computer can help you fix a lot of issues. To restart your MacBook, you can click on the Apple Logo at the top right and then choose Restart.
Once the reboot is completed, try using your camera and see if it works for you. Also, you can try starting your MacBook in a safe mode to diagnose the issue.
Additionally, you can kill camera assistants using Terminal. So for this, follow these steps:
- First, launch Terminal from your MacBook,
- Then copy and paste this following command into the Terminal and press enter: sudo killall VDCAssistant;sudo killall AppleCameraAssistant
- Next, type your MacBook’s password.
Also Read: How to fix Mac Finder not responding?
Make Sure You Have Given Permission to the Camera
In case if your MacBook’s camera is not working with a specific app, then you might not have given the app enough permission.
Since macOS Mojave and later, you can decide which app can use your MacBook’s camera. So there is a good chance that the app you are trying to use your camera with doesn’t have the required permissions.
For this, you can follow these below steps:
- Click on the Apple logo from the top left and choose System preferences.
- Next, click on Security & Privacy > Click Camera at the left sidebar.
- Over here, ensure that your app has permission to access the camera.
- If not, then update the permissions and enter your Mac’s password and then check if it fixes the issue.
Force Quit Apps
If the issue is occurring with specific applications like FaceTime, Skype, Discord, or others, then you can try force quitting these apps. However, before you force quit any app, make sure to save your pending work. As force quitting will delete any unsaved work.
To force quit apps, you can follow these steps:
- Press Command + Option + Esc at the same time or click on the Apple logo > Force Quit.
- Next, press and hold the command key and select all the open apps that use the camera.
- Finally, click on Force Quit.
- Once done, wait for about 15 to 20 seconds, then launch the PhotoBooth app and see if your camera works.
Also Read: How to Fix MacBook Pro Trackpad Not Working
Make sure Mac’s camera is not restricted via Screen Time
The next thing you should do is to ensure that your MacBook’s camera isn’t restricted via screen time. In macOS Catalina and later, you can restrict your Mac’s camera via Screen time. So follow the below steps to figure out screen time isn’t causing any issues:
- Click on Apple Logo > System Preferences > Screen Time.
- Then from the left sidebar, click on Content & Privacy > Apps.
- Over here, make sure that the camera is allowed and the apps that use the camera have time left.
Update your Mac
MacBook camera not working issue can also occur because of a software bug. So make sure to update your MacBook to ensure that is not the case. To update your macOS to the latest version, follow these steps: go to System Preferences > Software Updates.
Also Read: Wi-Fi Not Working On Mac? Here is How To Fix This Issue
Run Apple Diagnostics
You can also try running Apple Diagnostics. This will help you to see error codes and figure out if there is an issue with your MacBook. In case the error code begins with N then it means there is something wrong with your MacBook’s camera.
In such a case, you will need to contact Apple support and mention the error code to them for further help.
To run an Apple diagnostic, you can follow these steps:
Apple Silicon Chip
- Press and hold the power button as your MacBook boots up.
- Release the keys as you see the startup options window.
- Then press and hold the Command key + D on your keyboard.
- Select I agree when promoted.
For Intel Processor
- Press the power button.
- Press and hold the D key as your Mac boots up.
- Release the key when asked to choose the language.
- Now, select the language using arrow keys.
Next, wait for a couple of minutes and let your Mac detect issues. Once completed, you will get to see a list of error codes. If there is anything with N then do contact Apple support, or you can Google to get further help.
Final Words:
So that was all for your question how to fix MacBook camera not working issue. I hope the above methods did help you fix the issue. In case none of the methods works out for you, then do contact Apple support for further help.