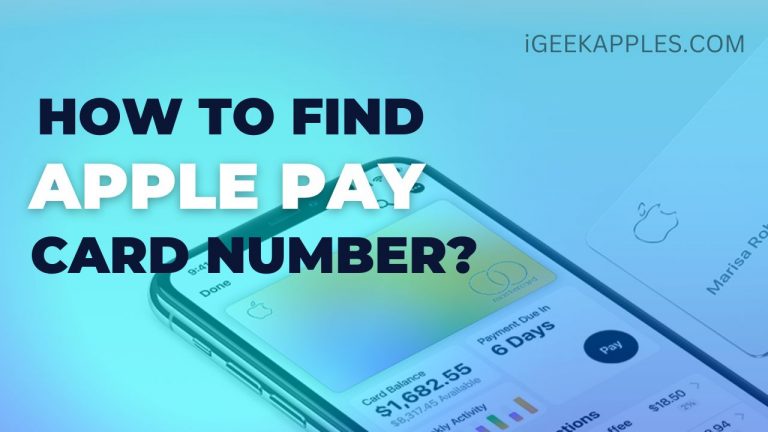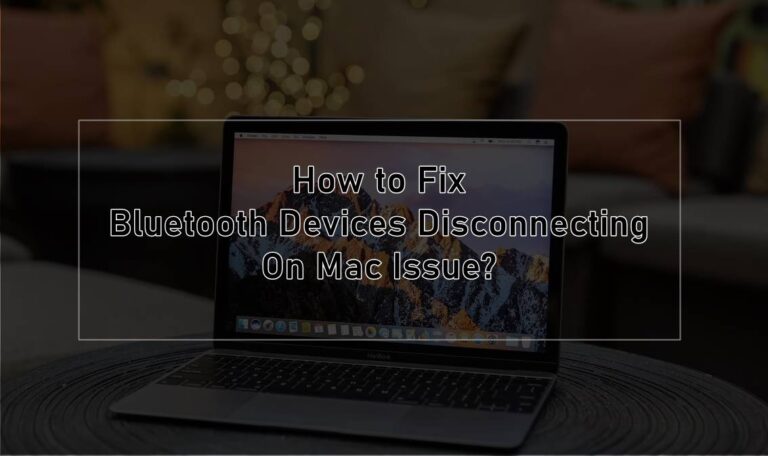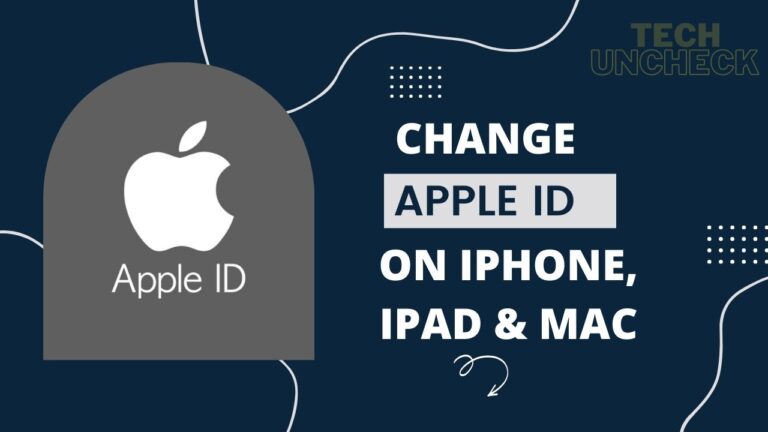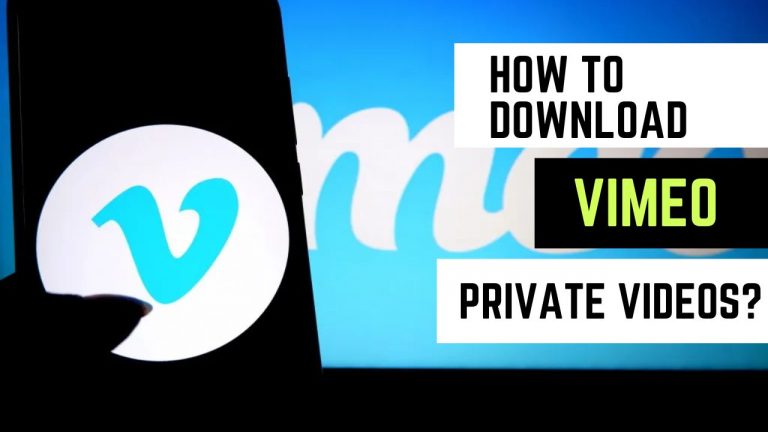How to Reset Network Settings On Mac?
How to reset network settings on Mac? If you’re also tired of searching for the answer of the same, then we are here with this article where you are going to get a detailed guide on how one can reset network settings on Mac.
Using a mac is a bit more complicated than using Windows or iPhone as you are not going to get any button or feature for refreshing the internet. Neither you are going to get a shortcut for configuring the wireless connection preferences. The process could be a little tiring but if you make it read till the end, you are going to understand it well. So let’s get started.

How to reset network settings on Mac?
1. Remove and re-add all the Wi-Fi settings
You can try removing the existing wireless settings and re-adding them to the PC so that it could work properly. It happens most of the time that when you are unable to connect to the internet, you are first required to remove the existing settings first so that it works. You need to select the Wi-Fi option from the sidebar and erase it. To complete the whole process, the following are the given steps-
- First, tap to the Apple menu>system preferences>network.
- Now from the following, choose the Wi-Fi and tap on the (-) button that will remove it. Click apply.
- Now tap on the (+) button and add the Wi-Fi interface.
- Select your Wi-Fi as interface.
- Tap create and apply and you’re done.
2. Wipe all the Wi-Fi settings
One thing that you could also do is to remove all your Wi-Fi settings which also includes deleting the preference plist files too. To do the following, follow the steps-
- First, tap on the Turn Wi-Fi off and turn off the Wi-Fi.
- Tap on Finder and click on Go.
- Now go to the folder. You can also use the shortcut command + shift+ G.
- Now enter /Library/Preferences/SystemConfiguration/ and open the given files-
- com.apple.airport.preferences.plist
- com.apple.network.identification.plist
- com.apple.wifi.message-tracer.plist
- NetworkInterfaces.plist
- preferences.plist
Now you are required to copy all these files to your PC for a backup so that you can restore them quickly after your setup and delete them from this folder. Ensure that you have sent them to the trash and they are no longer in the folder.
- Now go to the Apple menu and tap on restart.
- Turn on your Wi-Fi.
- And it is done.
3. Reset your PRAM
PRAM stands for parameter random access memory that basically holds the data for the configuration of your PC. If you are facing a connectivity issue, you can try resetting the PRAM that could help you. Follow the given steps to complete this process-
- First, you are required to shut your Mac completely.
- Now tap on the power button and reboot it.
- Now you need to tap down and hold the command + option + P+R and keep doing it until you see the startup chime.
- It is done.
4. Flush DNS Cache
You can try flushing the DNS cache which could be away as well. You can use any tool that could save your time in searching for random library folders. We are sharing the process to flush your DNS cache. Follow it.
- First, you need to use an app for the same. We are using CleanMyMmac X here.
- Download and launch the app.
- Now tap on maintenance from the sidebar and click on view all tasks.
- Now navigate to flush DNS and run.
- It is now done.
5. Reset your SMC
SMC stands for system management controller that will power the low-level features such as power, fans, battery, etc. You can try resetting it for solving the connection issue on your Mac. We are sharing two ways to do that.
With the PC with the T2 chip
Please ensure that you first shut down your Mac & tap and hold the power button for 10 seconds and release it. Now wait for a few seconds and then tap on the power button and turn your Mac on. If you have done this and you see no changes, follow the given steps-
- First, you need to shut your Mac down.
- Now on your built-in keyboard, you have to press and hold the keys control on the left side of your keyboard, alt available on the left side of your keyboard along with shift available on the right side.
- Hold all these three keys for about 10 seconds.
- Now tap and hold the power button. If the Mac is on, it will turn off.
- Now wait for another 7-10 seconds and release them.
- Now press the power button and turn your Mac on.
For computers with the T2 chip
- First, you need to shut your Mac down and also unplug it from the power cable.
- Now wait for 15 seconds and then plug the power cable again.
- Again, wait for 5 seconds tap on the power button and turn on your Mac.
Wrapping up:
By following the given methods, you will easily be able to reset network settings on Mac without any fail. You can try the first two methods and if they don’t work out for you, try the rest too. If you are facing any other issues, please comment below and let us know.